宏碁win7光盘安装教程
- 分类:教程 回答于: 2016年11月22日 00:00:00
有不少的用户来问小编宏碁win7光盘安装教程,鉴于有很多的小白用户不知道acer笔记本重装系统方法,今天小编就来教大家如何使用宏碁win7光盘安装教程,非常简单,大家不用担心。下面就是宏碁win7光盘安装方法了。
1、光盘重装系统需要具备系统光盘和光驱并学会各种BIOS主板的光驱启动设置。(宏基笔记本开机点按F12键,选择DVD光驱的选项)

2、等待进入启动项顺序选择窗口,使用上下方向键“↑,↓”将光标移至“TSSTcorp CDDVDW TS-L633C”选项回车(这是电脑中的光驱的选项),如下图所示:
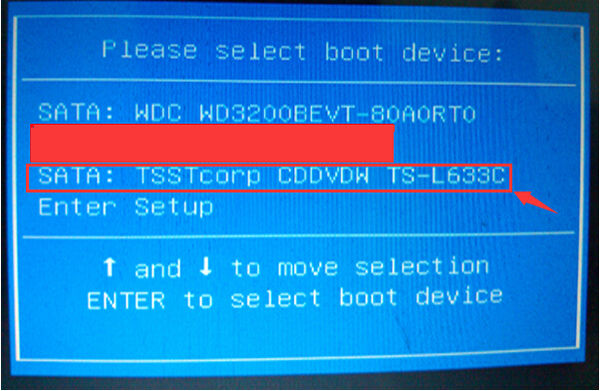
3、接着在出现的安装光盘功能选择项中,选择安装win7系统到C盘(此处是适用于重装的用户,若首次安装的用户就需要先对硬盘进行分区,可以选择功能4运行DiskGen分区工具),如图所示:
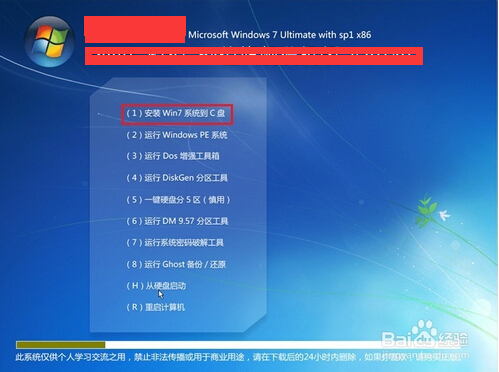
4、选择安装系统到c盘后,会出现下面的画面:
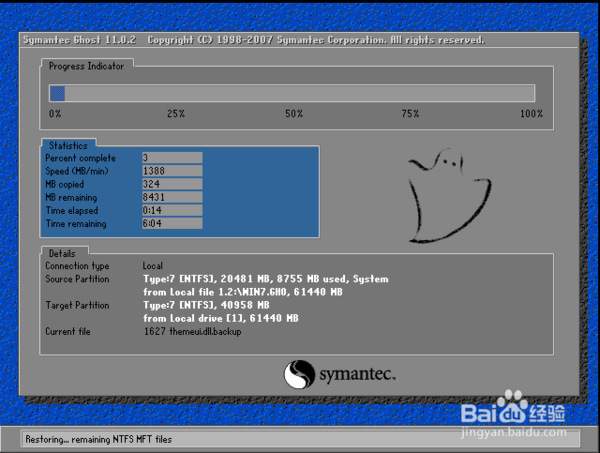
5、电脑走完蓝色的条后,会自动重启,这是把光盘拿出就可以。下面是安装的步骤,不用操作等待:
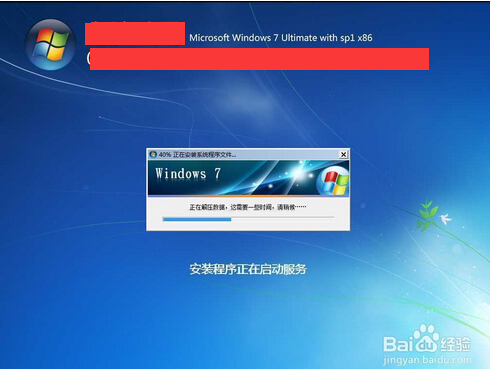
6、当出现如下界面时,就说明win7 操作系统安装并激活完成了。如图所示:

经过小编的一番讲解相信大家已经明白了七八分了,但是大家要认真的学习,因为宏碁win7光盘安装查一步就是满盘皆输啊!有不少的用户安装失败的原因就是由于不认真的使用安装方法造成的,你学会了吗。
 有用
26
有用
26


 小白系统
小白系统


 1000
1000 1000
1000 1000
1000 1000
1000 1000
1000 1000
1000 1000
1000 1000
1000 1000
1000 1000
1000猜您喜欢
- 电脑管家系统重装win10教程2016/11/20
- 重装系统一半电脑蓝屏如何解决..2023/03/04
- 鼠标不动了怎么办2016/10/30
- 笔记本重装系统多少钱的详细介绍..2021/12/21
- cdr文件用什么打开的教程2022/12/08
- ps下载哪个版本好2022/12/04
相关推荐
- 电脑安装系统uefi无法启动的解决方法..2022/05/30
- 电脑重装系统后遇到问题再次重装系统..2022/11/04
- dell笔记本重装系统的详细教程..2022/07/11
- 台式电脑启动不起来怎么办屏幕显示下..2022/09/25
- 电脑全盘格式化重装系统多少钱一次..2023/03/22
- 小白一键重装系统软件使用教程..2022/03/22

















