硬盘安装win7 32位系统图解教程
- 分类:教程 回答于: 2016年11月28日 00:00:00
硬盘安装win7 32位系统目前是最受用户欢迎的安装方式,硬盘装win732位系统是不需要用到光盘也不需要用到U盘就能安装的,硬盘安装win7 32位系统也是最简单的,非常适合小白用户们操作安装系统。接着,有兴趣的朋友可以来学习硬盘装win732位系统步骤。
一、win7重装准备
1、因是在XP系统下安装,故先准备好30~50G D盘空间用于安装Win7系统,且为NTFS格式。
2、下载Win7 的ISO文件到本机硬盘中,提取Win7 启动文件和安装文件
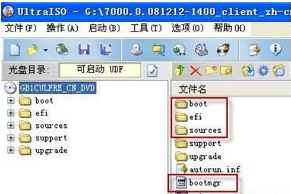
硬盘安装win7 32位系统图解教程图1
二、安装步骤:
1、在XP系统中点击开始→运行,填入CMD命令然后按回车,在命令行窗口键入,c:\boot\bootsect.exe /nt60 c: 命令并按回车。

硬盘安装win7 32位系统图解教程图2
2、重启电脑,就会进入WinPE 系统 ,启动完成后弹出Win7 安装界面,点击“下一步”→“修复计算机”→“否”→“下一步”→弹出“命令提示符”命令行窗口。
3、清理启动文件:为避免装Win7 时启动文件混乱导致失败,务必删除原来拷贝到C盘的bootmgr文件和boot、efi、sources文件夹。分别在命令行窗口键入命令并按回车:
del c:\bootmgr
rd /s c:\boot. [" a6 b) h6 t' ]1 m
rd /s c:\efi
rd /s c:\sources
4、格式化D盘:如果D盘是空盘,就不必格式化了,跳过这一步。如果不是空盘,键入format d: /q /fs:ntfs
命令按回车:如果D盘已经是NTFS格式,可以不加/fs:ntfs这个参数。
5、运行win7 安装命令: 键入以下命令并回车:E:\SOURCES\setup.exe
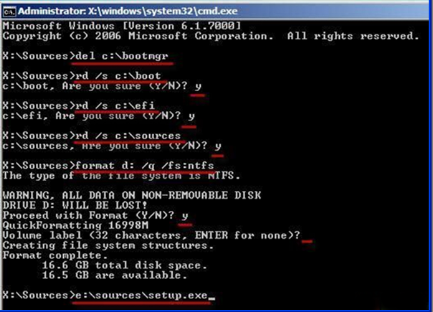
硬盘安装win7 32位系统图解教程图3
6、按提示一步一步完成win7 安装,当提示选择“安装类型”时不要选“升级”,要选“自定义(高级);当提示安装到哪一个盘时,选择事先准备好的D盘;当提示输入产品密钥时,可以留空,直接点“下一步”,等安装完成后,再想法激活。其实过程跟光盘安装方法是一样的,完成安装后就可拥有XP与Win7的双系统了。
硬盘安装win7 32位系统图解教程的全部内容到此就结束了,供大家伙参考收藏。硬盘装win732位系统的全部过程就完成了,一个全新的系统又降临到你的计算机上。看了教程是不是有种恍然大悟的感觉,没错,不用怀疑,win7纯净版硬盘安装就是这么简单,希望上面的方法对你会有所帮助。
 有用
26
有用
26


 小白系统
小白系统


 1000
1000 1000
1000 1000
1000 1000
1000 1000
1000 1000
1000 1000
1000 1000
1000 1000
1000 1000
1000猜您喜欢
- 苹果手机怎么连接电脑教程..2023/05/14
- sd卡数据恢复软件免费版有哪些..2022/06/24
- 安装系统步骤2015/07/15
- 小白教你笔记本触摸板没反应怎么办..2021/11/06
- 简述电脑上门维修多少钱2023/01/25
- 非uefi安装黑苹果系统教程2022/06/19
相关推荐
- windows系统怎样切换到苹果系统..2021/01/05
- 电脑键盘快捷键,小编教你电脑键盘快捷..2018/06/26
- 极速一键重装系统官网2022/09/17
- win8打补丁后黑屏的解决方法..2015/10/24
- U盘安装雨林木风win7旗舰版教程..2016/10/24
- 电脑蓝屏怎么办恢复win7系统方法..2021/11/24

















