硬盘重装系统win7旗舰版雨林木风图文教程
- 分类:教程 回答于: 2016年12月03日 00:00:00
如何重装系统win7旗舰版雨林木风呢?win10预览版的发布,好奇的用户都换成win10系统,不过win10预览版新系统在软件方面兼容没有win7好,想要硬盘安装雨林木风win7系统,其实重装系统win7旗舰版雨林木风还是很简单的。接着我们来看看硬盘安装雨林木风win7系统教程。
拓展阅读:win7升win10
1、打开下载的系统镜像文件,右击选择“解压到YLMF_Win7_Ultimate_X64_2014047.iso”。如图1所示
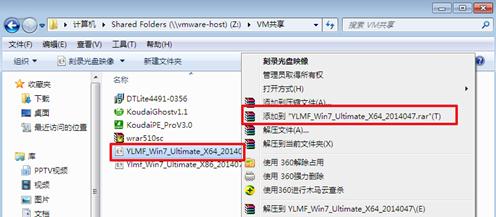
硬盘重装系统win7旗舰版雨林木风图文教程图1
2、双击setup.exe,如图1所示
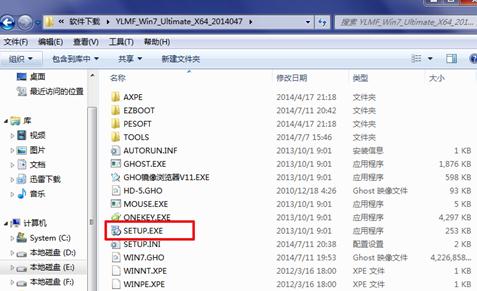
硬盘重装系统win7旗舰版雨林木风图文教程图2
3、选择“安装WIN7X64系统第一硬盘分区”。如图3所示
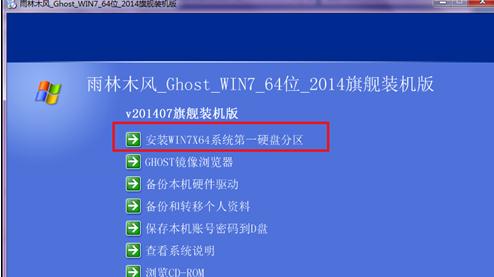
硬盘重装系统win7旗舰版雨林木风图文教程图3
4、点击“安装”,选择映像路径,选择C盘,最后按“确定”。如图4所示

硬盘重装系统win7旗舰版雨林木风图文教程图4
5、选择“是”,立即重启。如图5所示
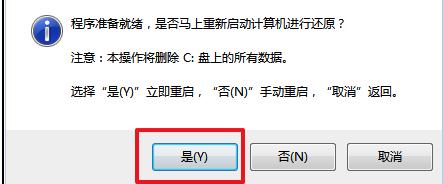
硬盘重装系统win7旗舰版雨林木风图文教程图5
6、之后不需要自己再动手了,它会自动安装。以下是关键的截图,参考一下,如图6、图7、图8所示

硬盘重装系统win7旗舰版雨林木风图文教程图6

硬盘重装系统win7旗舰版雨林木风图文教程图7
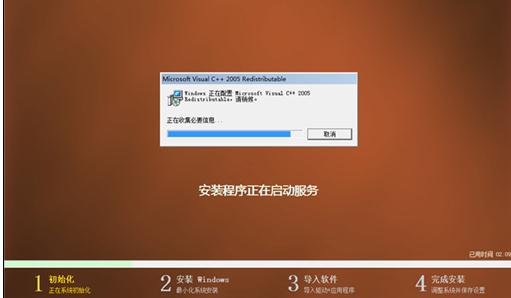
硬盘重装系统win7旗舰版雨林木风图文教程图8
7、重启后系统就安装好了,如图9所示
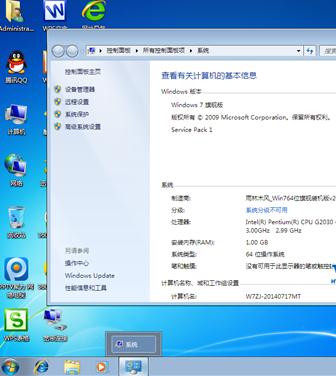
硬盘重装系统win7旗舰版雨林木风图文教程图9
关于硬盘重装系统win7旗舰版雨林木风图文教程的全部内容到此就结束了,其实硬盘安装雨林木风win7系统与光盘和U盘安装系统的方法是类似的,有空的时候,你可以多去摸索一下各种安装系统方式之间的过程,你就能找到规律了。
 有用
26
有用
26


 小白系统
小白系统


 1000
1000 1000
1000 1000
1000 1000
1000 1000
1000 1000
1000 1000
1000 1000
1000 1000
1000 1000
1000猜您喜欢
- 电脑开机时按F几重装系统2023/03/14
- bios设置光盘启动教程2017/01/26
- 一键重装精灵下载2016/10/20
- 一键安装xp系统的详细图文教程..2021/04/01
- 电脑系统重装怎么格式化系统盘教程..2023/03/29
- 教你windows光盘映像文件怎么安装系统..2022/04/28
相关推荐
- 如何重装系统win10最简单_小白教程..2021/11/21
- 宏基4745g系统重装教程2017/01/07
- 国产操作系统有哪些品牌2022/03/17
- 系统win8重装大师操作步骤2016/12/08
- 戴尔台式机重装系统教程2022/08/29
- 联想笔记本一键恢复,小编教你联想笔记..2018/05/02

















