u盘制作启动盘图文教程
- 分类:教程 回答于: 2016年12月17日 00:00:00
经常有朋友问小编u盘制作启动盘的方法是什么,其实u盘启动盘制作并不难,以大家的水平完全可以学会。那么到底u盘启动盘制作的方法是怎么去操作的呢?下面小编就给大家带来u盘制作启动盘图文教程,希望大家能够喜欢。
鼠标右键“以管理员身份运行”UltraISO图标
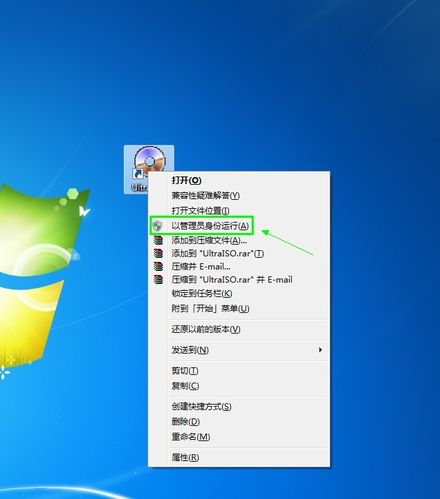
u盘制作启动盘图文教程图1
打开UltraISO的窗口后依次点击左上角的“文件”-“打开”
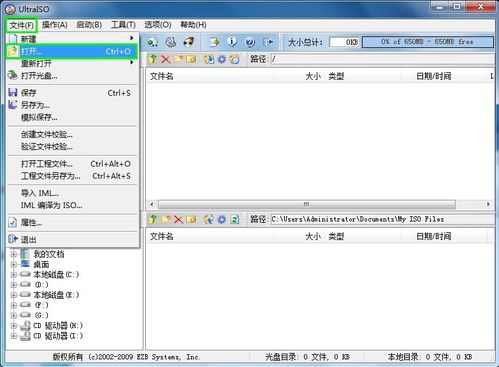
u盘制作启动盘图文教程图2
浏览到存放镜像文件的目录,选中该目标文件,点击“打开”按钮

u盘制作启动盘图文教程图3
然后再次回到UltraISO窗口,点击菜单栏中的“启动”选“写入硬盘镜像”

u盘制作启动盘图文教程图4
接下来在弹出的窗口直接点击“写入”按钮(注:将写入方式选择为“USB-HDD+”,如果不是这个模式,可能导致电脑无法通过U盘正常启动。)

u盘制作启动盘图文教程图5
请等待片刻,正在将安装系统的镜像文件数据写入到U盘里

u盘制作启动盘图文教程图6
写入完成后,会在计算机窗口创建一个可移动存储设备。猜你喜欢:win10一键重装系统。
小编要给网友们提供一款非常好用的一键u盘装系统工具,它就是小白一键u盘装系统工具。小白出品,必是精品,网友们只要点击立即下载按钮,即可马上安装小白一键u盘装系统工具。想要了解更多小白一键u盘装系统工具的网友可以访问小白一键u盘装系统工具官方。
以上就是u盘制作启动盘图文教程了,供大家伙参考收藏,不知道大家看完之后有没有掌握这个方法呢?如果大家想要学会这个方法,就一定不要犹豫了,赶紧将这篇教程收藏起来,无论是自己用还是分享给小伙伴们都是极好的。
 有用
26
有用
26


 小白系统
小白系统


 1000
1000 1000
1000 1000
1000 1000
1000 1000
1000 1000
1000 1000
1000 1000
1000 1000
1000 1000
1000猜您喜欢
- 最简单大白菜u盘重装系统方法..2016/09/25
- word怎么删除空白页教程2022/10/07
- 老毛桃u盘启动制作工具下载..2017/05/08
- windows一键还原的使用方法2022/05/27
- 得得一键重装系统好用不好用呢?..2016/11/18
- 云骑士重装系统好不好2023/01/30
相关推荐
- 电脑运行慢换什么配件介绍..2022/11/06
- 删除右键多余菜单2015/07/07
- 苹果一体机怎么开机2019/08/23
- 安全期计算器下载方法2022/09/20
- ie浏览器官网网页版下载2022/05/28
- 荣耀笔记本电脑怎么重装系统..2022/08/22


















