win10重装win7系统图文教程
- 分类:教程 回答于: 2016年12月06日 00:00:00
肯定有很多朋友想要win10重装win7的方法,因为现在很多win10系统,但是大家又不会用,所以win10装win7就在所难免啦。那么到底win10装win7要怎么去操作呢?下面小编就给大家带来win10重装win7系统图文教程吧!
将WIN7的安装包解压出来,解压到非系统盘的路径中(如D\win7)一般情况下,你下载的都是ISO格式的镜像,解压出来后会有下图这样的文件:
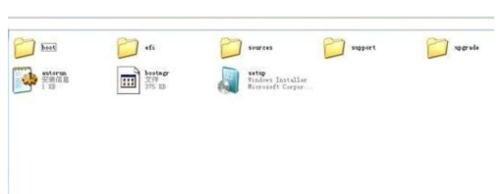
win10重装win7系统图文教程图1
点击桌面左下角的开始窗口,然后在弹出菜单中选择设置项目,如下图红圈位置
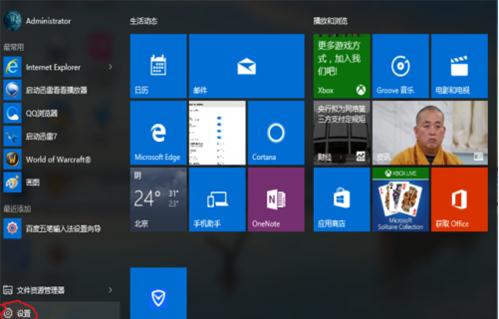
win10重装win7系统图文教程图2
3在设置菜单中拖动右侧的下位条,直到看到最后一行选项,<更新与安全>,双击进入。或直接在上方搜索栏中输入更新快速定位。
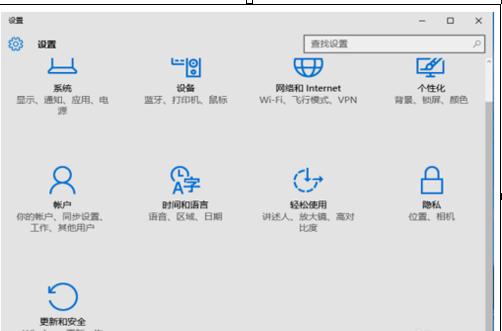
win10重装win7系统图文教程图3
如下图,先在左侧菜单选中<恢复>,再在右侧选中<高级启动>下方立即重启,请注意保存还未存盘的资源,这一点设备就要重启喽。

win10重装win7系统图文教程图4
后面的界面都是全屏,拍照比截图要效果差些,如下图,菜单很清晰,选项很少,依次选择<疑难解答>-<高级选项>-<命令演示符>。
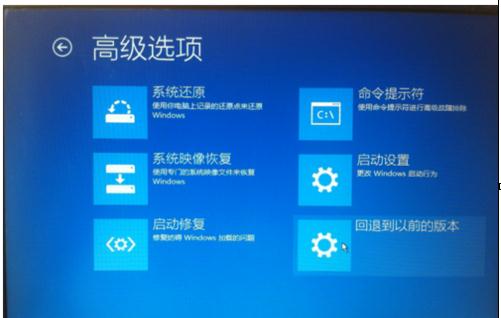
win10重装win7系统图文教程图5
在命令演示符中输入D:\win7\sources\setup.exe按回车键

win10重装win7系统图文教程图6
进入win7安装页面,点击下一步

win10重装win7系统图文教程图7
点击现在安装

win10重装win7系统图文教程图8
接受许可条款
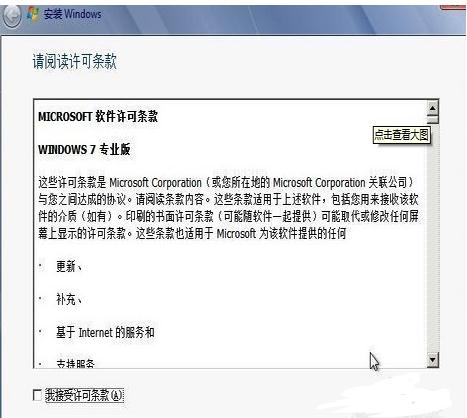
win10重装win7系统图文教程图9
选择自定义安装

win10重装win7系统图文教程图10
选择右下角的驱动器选项(高级)如果想安装双系统,可以找一个不是之前系统的盘符安装,如果只想用Win7,就需要格式化之前的系统盘,按照安装提示下一步操作就行了。

win10重装win7系统图文教程图11
最后经过数次重启 大约15到30分钟时间 后面根据提示就OK了 更新的时候不要更新 安装成功后熟悉的win7回来了

win10重装win7系统图文教程图12
安装完成后推荐先安装驱动 可以下载驱动人生或者驱动精灵
然后用激活工具激活一下 然后重启 计算机右键看看激活成功没有
不喜欢工具激活的也可以尝试去淘宝购买密钥 输入密钥在线激活。推荐阅读:联想电脑怎么重装系统。
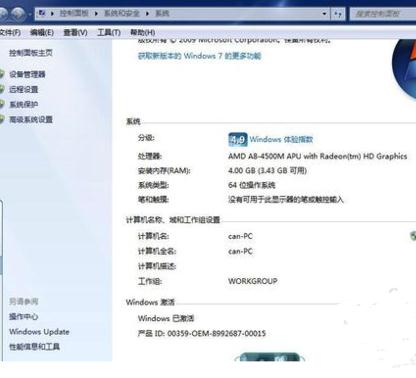
win10重装win7系统图文教程图13
以上就是win10重装win7系统图文教程了,不知道大家看完之后有没有掌握这个方法呢?反正win10装win7系统就是这么简单,大家有兴趣的话可以去试试这个方法,保证大家试过之后根本停不下来,因为这个方法就是这么好。
 有用
26
有用
26


 小白系统
小白系统


 1000
1000 1000
1000 1000
1000 1000
1000 1000
1000 1000
1000 1000
1000 1000
1000 1000
1000 1000
1000猜您喜欢
- 小编教你电脑蓝屏怎么回事..2017/09/21
- 小牛u盘启动盘官方简介2016/08/19
- 台式电脑xp升级win10的教程2021/12/28
- 华硕电脑fx63vd7700安装win10系统..2021/03/23
- ssd重装系统的教程2022/11/15
- 有没有一键重装XP系统的软件呢?..2016/11/02
相关推荐
- 重装系统教程分享2022/11/23
- 台式电脑蓝屏重装系统教程..2022/08/05
- 赞不绝口的重装系统方法2014/10/24
- 数据恢复工具写生照片怎么恢复..2022/07/17
- 电脑开机之后出现蓝屏怎么办..2022/10/28
- 演示window10安装教程u盘安装系统步骤..2021/03/09

















