无光盘重装系统教程
- 分类:教程 回答于: 2016年12月09日 00:00:00
无光盘重装系统教程是什么呢?当我们的系统受到损坏或是中病毒了,我们就需要重装我们的系统。但是现在大部分的电脑都是没有光驱的,那如何不用光盘重装系统,小编就告诉你们最好的无光盘重装系统教程。
第一步,下载系统光盘镜像。(win7怎么升级win10)
到百度里搜索系统的光盘镜像,找到后下载即可。一般到论坛里下载最好,许多电脑论坛上都有很多的系统,进入注册一个账户下载即可。
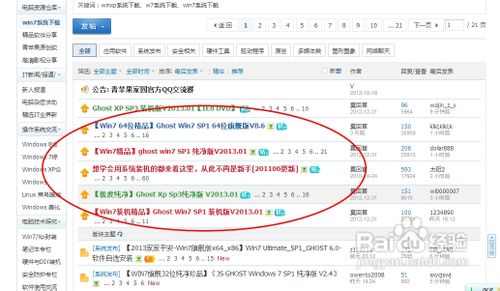

第二步,双下载好的镜像,即可自动安装系统。
在下载完成后双击光盘镜像,双击后会弹出自动安装的界面,安照提示点击安装即可。这种镜像一般都是别人做好的,所有的过成都是自动完成。
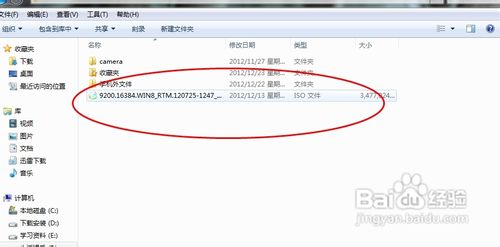
第三步,选择安装的位置。
如果你是在官网下的系统可以选择安装在其他的盘符,这就是双系统,不过前提已经做好分区了。网上的一半的系统都是直接安装的,直接就回覆盖掉原来的系统,这时我们需要C盘重要文件的备份。根据各种镜像的不同,所以安装方法各有不同,但都有一键安装,点击就会自动完成。

第四步,等待电脑自动重启多次,你的系统就会安装成功了。
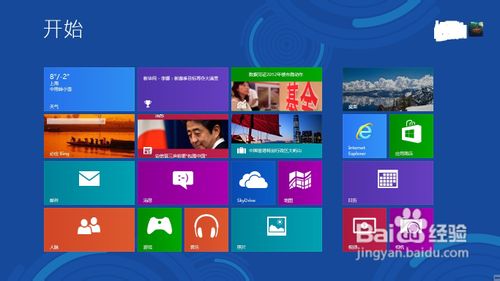
另一种方法是利用u盘装系统。
第一步,制作启动盘。
下载一个U盘启动工具,将你的u盘制作成启动盘,方法非常的简单,下载老毛挑u盘启动制作大师可以很简单将你的u盘制作成启动盘。进入软件,找到你的u盘,点击下面的一键制作即可。

第二步,进入系统的bios界面。
开机出现电脑厂家图标时按F12或根据电脑提示按相应的键。在bios界面里选择U盘启动也可以直接运行上面的软件进行不用光盘重装系统。

综上所述,这就是小编给你们提供的无光盘重装系统教程了,现在都学会了不用光盘重装系统,以后电脑系统就不怕出现问题了,重装系统之后,新系统处于初始状态,十分简洁,这时系统运行速度是比较快的哦。
 有用
26
有用
26


 小白系统
小白系统


 1000
1000 1000
1000 1000
1000 1000
1000 1000
1000 1000
1000 1000
1000 1000
1000 1000
1000 1000
1000猜您喜欢
- 用命令修复uefi引导2016/08/29
- win8系统降级win7图文教程2017/02/14
- 纯净基地一键重装系统教程..2016/11/03
- win7系统还原步骤详解2022/04/24
- 手把手教你新电脑怎么装系统..2018/11/20
- xp系统重装软件使用教程2022/06/28
相关推荐
- 重新安装win8系统教程2017/01/19
- ASUS重装系统的步骤和技巧详解..2023/04/28
- 苹果电脑装双系统的利弊有哪些..2022/05/13
- 安装系统到u盘方法2016/11/09
- 一键重装系统源码安装教程..2022/11/23
- ps重装系统以后还是会闪退怎么办..2023/02/04

















