U盘如何安装电脑系统
- 分类:教程 回答于: 2016年12月10日 00:00:00
常常有小白用户问小编,U盘如何安装电脑系统呢?虽然知道U盘安装系统非常简单又使用,携带方便,安全性高,不过就是不知道如何安装电脑系统的?安装流程怎么操作的呢?小编早就测试过了,使用系统之家U盘安装系统真的非常快速的,接着就把经验传授给你们。
准备工作:
① 使用系统之家U盘启动工具制作好的启动u盘
② 原版xp系统镜像文件(可前往微软官网下载原版xp系统))
③ 到网上搜索可用的xp系统产品密钥
xp系统一键重装步骤:
第一步:将原版xp系统镜像放至u盘启动盘中首先,我们将已经下载好的原版xp系统镜像文件存放在u盘启动盘的目录中
第二步:进pe系统先将系统之家u盘启动盘连接到电脑,重启电脑等待出现开机画面时按下启动快捷键,使用u盘启动盘进入系统之家主菜单,选择选择【01】运行 系统之家 Win8PEx64正式版(支持UEFI等主板),按下回车键进入,如图所示:

第三步:安装原版xp系统进入pe后会自启系统之家pe装机工具,首先点击"浏览"将保存在u盘的系统镜像添加进来,接着选择c盘作系统盘存放镜像,点击“确定”即可,如图所示:

U盘如何安装电脑系统图2
工具开始工作,首先会进行格式化,随后就会进行原版xp系统安装
完成后系统会提示重启,点击"是(Y)",如图所示:

U盘如何安装电脑系统图3
重启后安装程序就会开始复制文件,等待完成即可,如图所示:

U盘如何安装电脑系统图4
原版xp系统安装过程都会由电脑自动为我们完成,届时在安装过程若弹出新的提示窗口,我们可安装相应提示进行填写即可,如图所示:
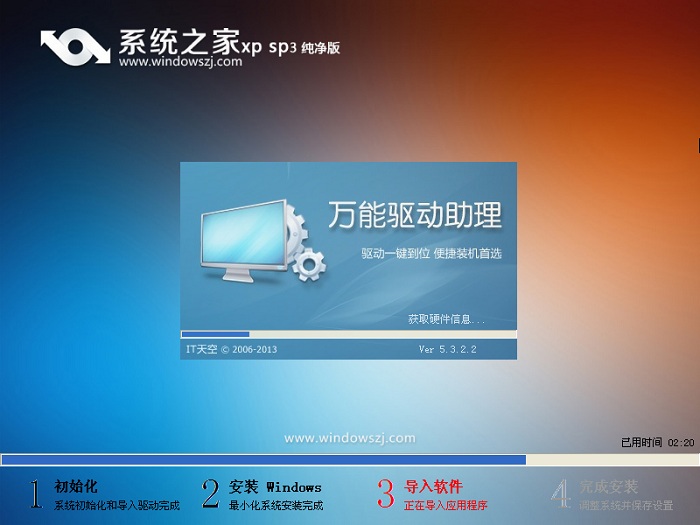
U盘如何安装电脑系统图5
以上就是关于U盘如何安装电脑系统的全部内容了,供大家伙参考收藏,系统之家U盘安装系统如此简单,相信以网友们的聪明才智,很快就能掌握要U盘安装系统的内要,不过重要的一点千万不要遗留了,就是备份资料,大家一定要养成备份的好习惯,不然做再多,都是徒劳的。
 有用
26
有用
26


 小白系统
小白系统


 1000
1000 1000
1000 1000
1000 1000
1000 1000
1000 1000
1000 1000
1000 1000
1000 1000
1000 1000
1000猜您喜欢
- win7 32位装win7 64位双系统2016/12/08
- 小白三步重装xp系统的步骤教程..2021/11/12
- 电脑重装系统怎么操作?这两种方法需掌..2023/03/08
- 主机u盘重装系统软件使用教程..2016/11/07
- 电脑突然死机是什么原因2023/01/27
- cpu性能天梯图,小编教你电脑cpu排行榜..2018/03/21
相关推荐
- windows7 64位与32旗舰版区别2016/11/22
- windows平板电脑性价比排行2022..2023/01/27
- USBootU盘启动盘重装系统教程..2016/08/09
- windows官网下载速度很慢怎么办..2022/10/09
- 台式电脑黑屏却开着机怎么办的解决步..2021/11/05
- 小鱼一键重装系统可靠吗2022/12/19

















