超级简单W7系统重做教程
- 分类:教程 回答于: 2016年12月18日 00:00:00
网友想W7系统重做,因为自己的电脑系统出现问题了,不知道是不是看小视屏导致的,现在需要进行重装win7系统,所以就来问小编我,既然你们都问小编我如何重装win7系统,那现在就给你们超级简单W7系统重做教程。
win7重装系统教程:
1、电脑开机,将刻录好的win7 32位系统光盘插入电脑中。
2、待电脑读取完毕后,在弹出的“自动播放”界面中,选择并双击打开“打开文件夹以查看文件”选项,如图1所示:
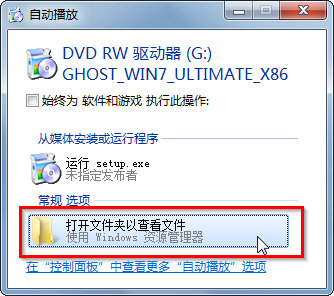
3、在打开的光盘里,找到名为“ONEKEY.EXE”程序(如果电脑没有打开已知文件类型的扩展名的话,就只能看到“ONEKEY”程序,下方的内容也是一样的)和WIN7.GHO文件→选中→鼠标右键→在右键菜单栏里选择“复制”,如图2所示:
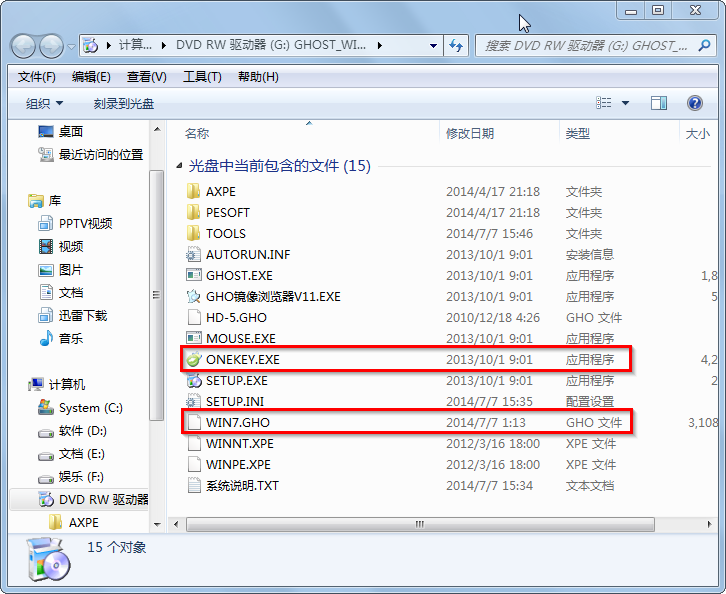
4、然后打开要粘贴的目标磁盘→在磁盘根目录窗口中的空白部分→鼠标右键→在右键菜单栏里选择“粘贴”,如图3所示:
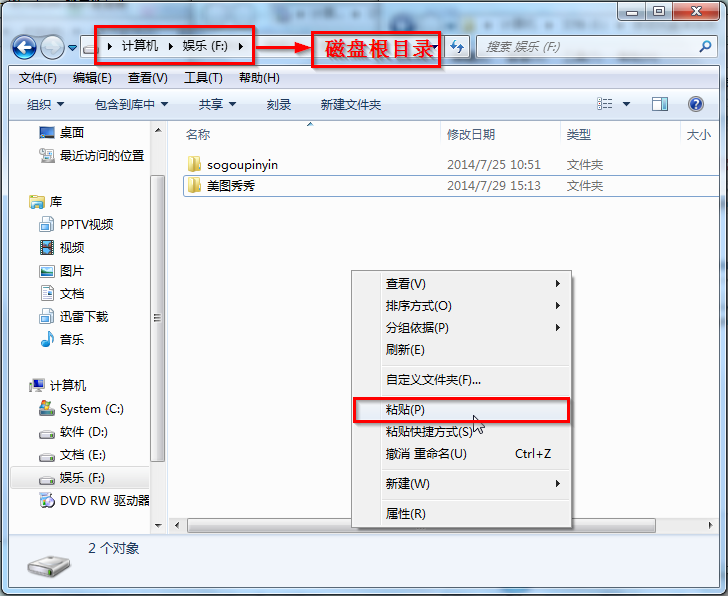
5、在图4中我们可以看到,ONEKEY.EXE程序和WIN7.GHO文件已经复制到F盘根目录下了。
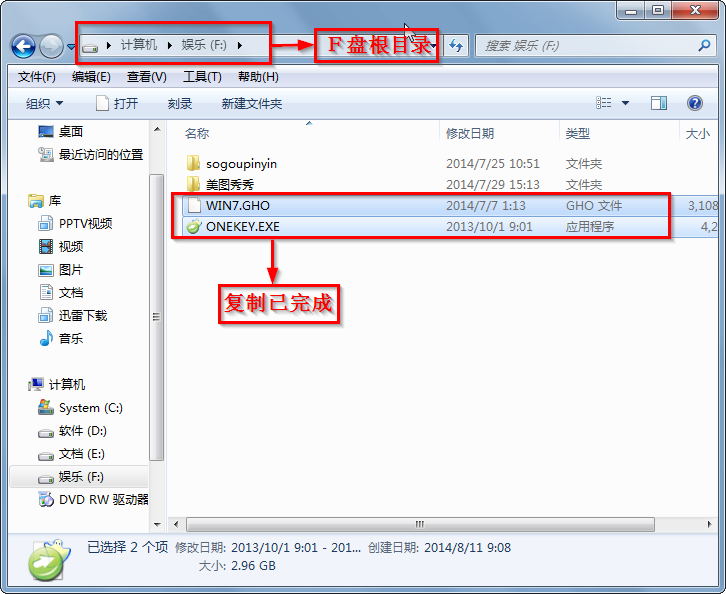
6、双击打开“ONEKEY.EXE”一键还原程序,如图5所示:

7、在出现的“OneKey Ghost”界面中→在“安装”前打勾→在弹出的“OneKey Ghost安装”界面点击“确定”,其他选项默认即可,如图6所示:
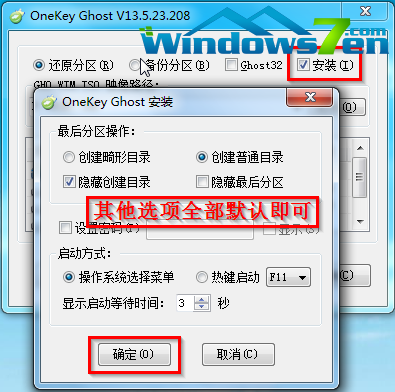
8、在出现的OneKey Ghost提示界面选择“确定”,如图7所示:
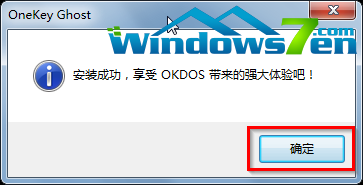
9、在原来的“OneKey Ghost”界面中→选择“确定”即可,如图8所示:
PS:由于WIN7.GHO和ONEKEY.EXE是同时位于同一磁盘根目录下,onekey一键还原工具会自动识别GHO镜像文件。
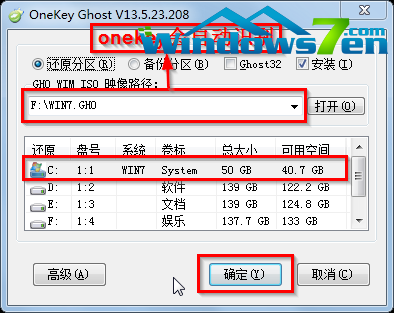
10、在出现的“是否马上重新启动计算机进行还原”提示中→选择“是”,电脑立即重启,如图9所示:
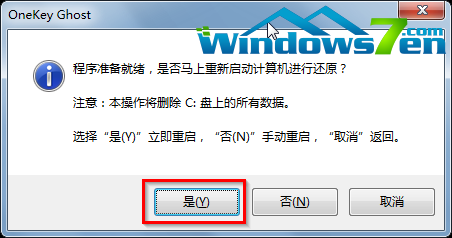
11、电脑重启后,会出现系统还原进度条,如图10所示:
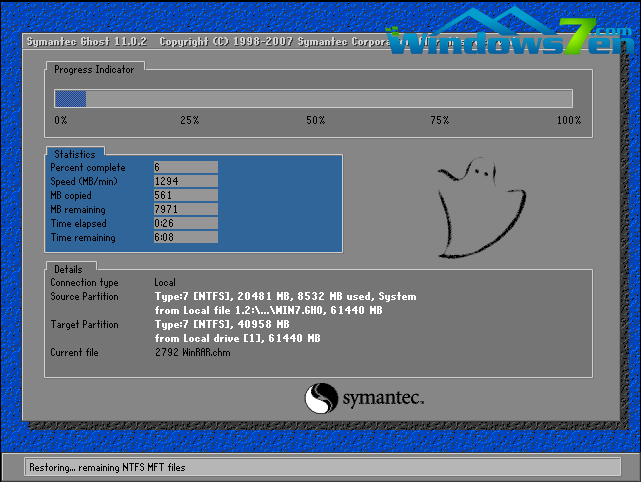
12、还原完成后,系统再次进行重启,进入全自动安装阶段,墨染暖心只截取一张图片作为代表,如图11所示:
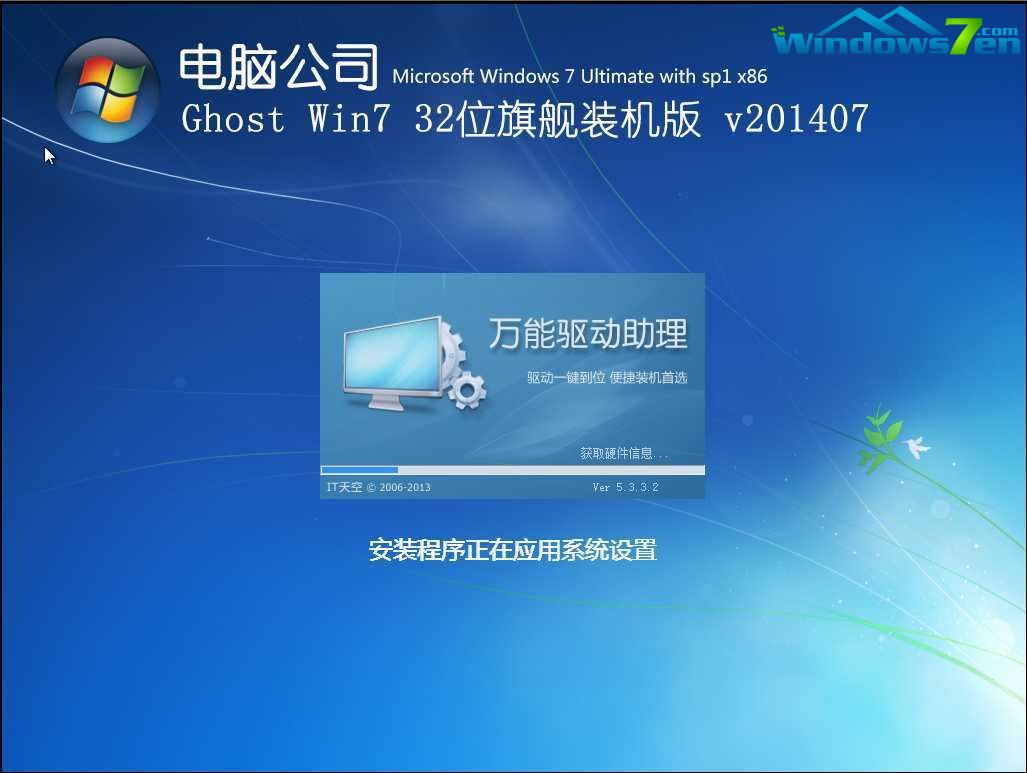
13、当出现如图12所示界面时,就说明光盘手动安装win7 32位系统完成了。
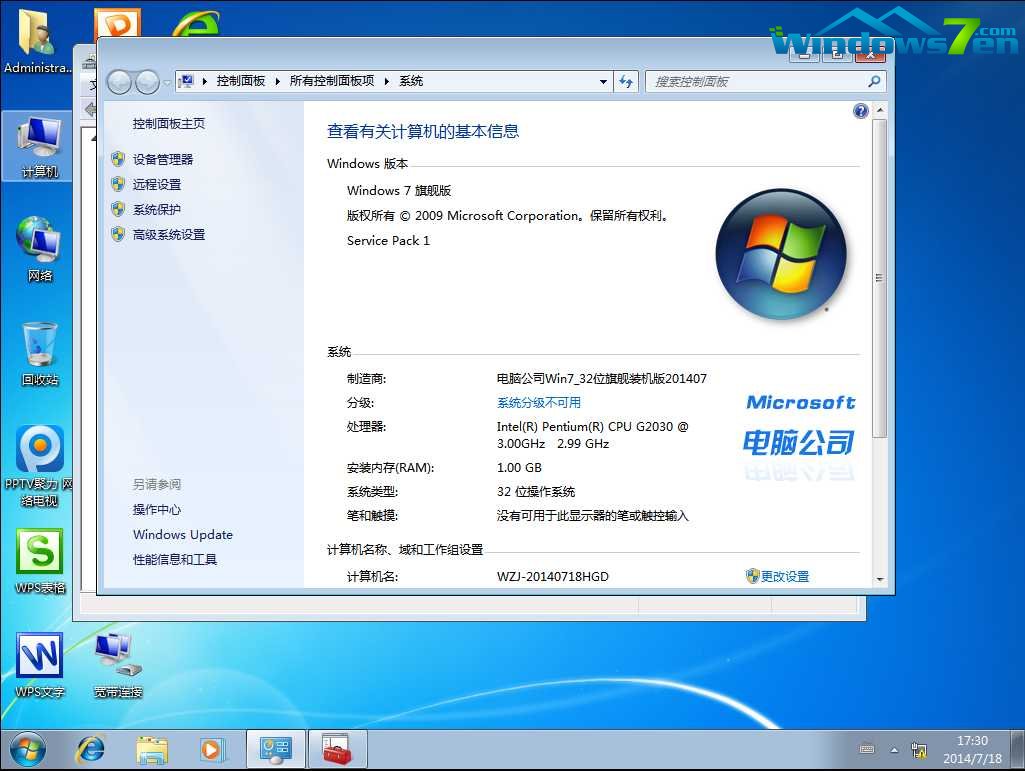
以上就是小编给你们介绍的超级简单W7系统重做教程了,当电脑遭遇了一些问题的时候,很多人都会选择直接重装win7系统,一般来说当重装win7系统之后电脑里面的垃圾和病毒会被彻底清理,从而速度上会有很大的提升。
 有用
26
有用
26


 小白系统
小白系统


 1000
1000 1000
1000 1000
1000 1000
1000 1000
1000 1000
1000 1000
1000 1000
1000 1000
1000 1000
1000猜您喜欢
- 联想电脑怎么重装系统xp2022/11/29
- 电脑开不了机的原因是什么..2023/02/05
- 详解系统重装我的电脑桌面如何恢复..2023/04/14
- 小白一键重装系统要激活吗..2022/12/09
- 重装系统软件哪个好用2023/01/09
- 图解电脑系统安装win11系统教程..2021/07/01
相关推荐
- 详细教您光盘装系统方法2018/11/13
- 电脑装系统怎么操作?2022/09/24
- windows7旗舰版快速系统重装的方法..2016/11/11
- 如何制作u盘开机锁呢?2016/11/04
- 想知道小白一键重装系统有风险吗..2022/12/06
- 黑鲨官网下载系统重装的方法..2022/07/30

















