最简单的win7安装教程
- 分类:教程 回答于: 2016年12月20日 00:00:00
win7安装教程是什么呢?电脑xp系统已经淘汰了,所以网友想安装电脑win7系统,那么如何win7安装最简单呢?下面就让帅气可爱的小编告诉你们安装电脑win7系统方法。
1、先下载一个ghost版的win7操作系统,豆豆用“深度技术 Ghost Win7 (32位) 中秋节旗舰版 2014年”做演示。
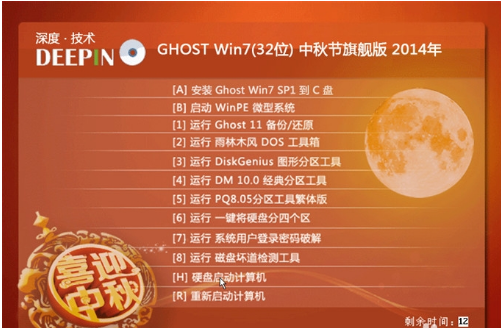
2、下载好后文件为ISO文件,所以我们要先把它全部解压出来(最好下载在D盘或E盘根目录下)
深度技术 Ghost win7系统硬盘安装步骤:
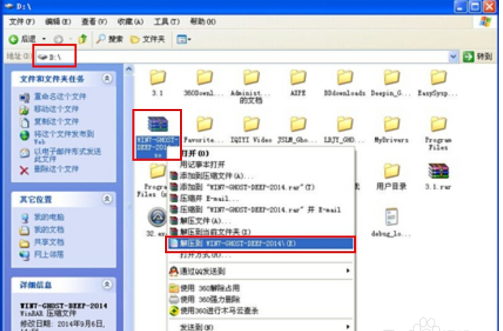
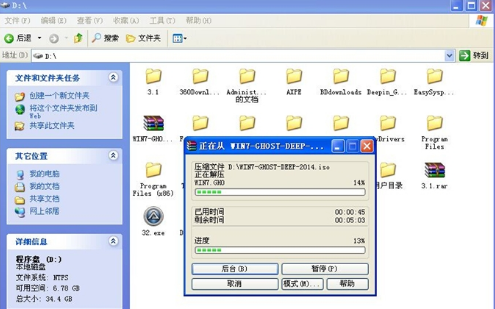
1、解压之后得到如图的文件,打开OneKey硬盘安装器(不同系统硬盘安装器可能不一样)
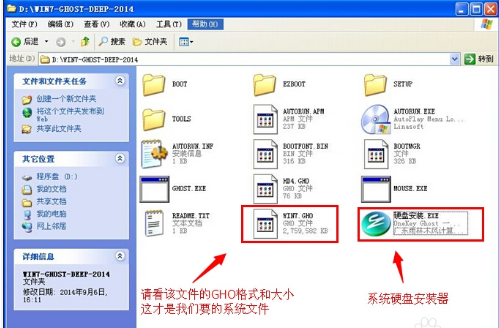
2、运行“硬盘安装.EXE”安装器就会出现下面的界面,一般情况下默认就可以了,然后点“确定”。
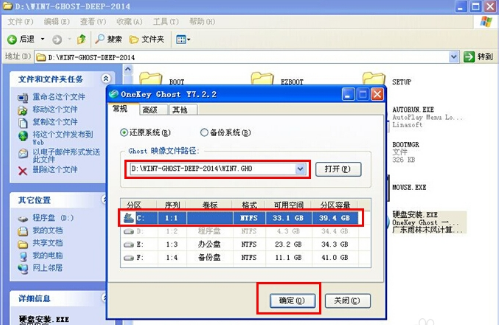
3、按上面的操作后就会出现以下的界面,当然我们要点“是”(有些电脑是不会出现这个提示就会自动关机重新启动,这是正常现象。硬盘安装器不同,安装步骤也有所差异)
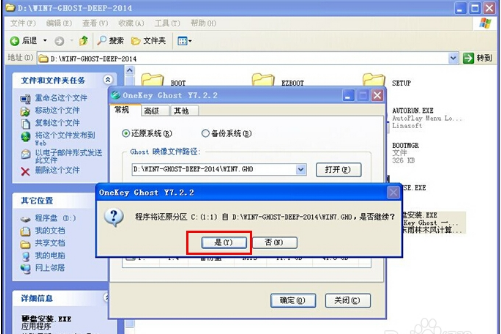
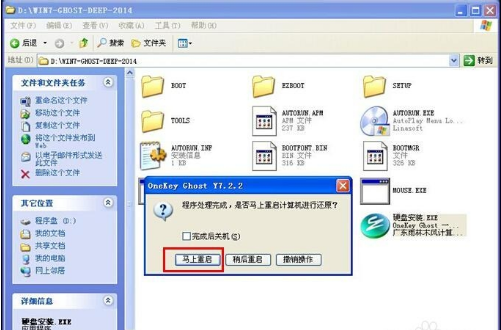
4、等重启以后Windows7基本算是安装完成了,后面我们就不用管了。因为豆豆系统都是全自动安装。不用我们任何操作!如果电脑没有重启的话,请重新开机电脑即可。
系统会重启,进入如下画面,不用管它。为大家方便安装,豆豆特意把安装截图给大家看一下!

几秒后进入安装系统状态。。。
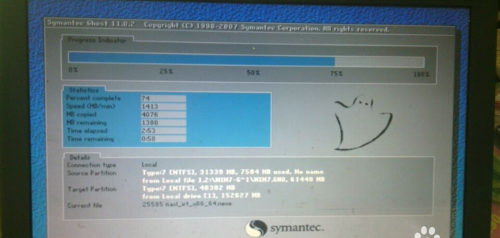
百分百后电脑会重启(如果没有重启的话,重新启动即可),出现熟悉的画面后可以说安装完成了,接下来不需要我们任何操作,系统是全自动安装的!
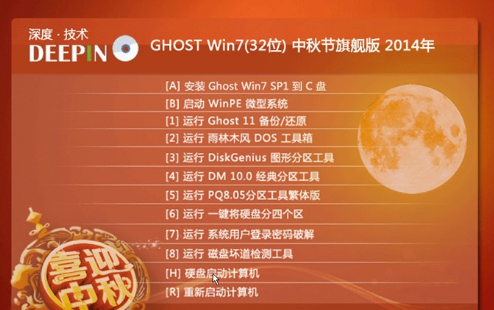


以上就是小编给你们介绍的最简单的win7安装教程,供大家伙参考收藏,现在你们都已经掌握了安装电脑win7系统的技巧了,以后遇到电脑系统出现问题的时候,你们自己就能手动进行安装电脑win7系统了。
 有用
26
有用
26


 小白系统
小白系统


 1000
1000 1000
1000 1000
1000 1000
1000 1000
1000 1000
1000 1000
1000 1000
1000 1000
1000 1000
1000猜您喜欢
- 小编告诉你一键重装系统软件哪个好用..2016/11/02
- 黑云一键重装系统工具如何使用..2023/02/24
- 微星笔记本电脑如何重装系统..2020/04/21
- 苹果笔记本重装系统怎么恢复照片..2022/07/04
- 华硕笔记本重装系统怎么操作..2022/12/21
- 小编教你系统之家重装win7系统..2017/08/21
相关推荐
- 台式电脑一键重装系统的详细教程..2021/06/06
- Win8系统wifi网络经常掉线解决办法..2015/05/31
- 电脑修改wifi密码如何操作2022/05/20
- 笔记本电脑怎么自己重装系统了..2023/04/27
- 宏基acer重装系统win7图文步骤..2016/12/18
- 手把手教你怎么给文件夹设置密码..2018/11/08

















