小编教你们怎么制作u盘启动盘
- 分类:教程 回答于: 2016年12月31日 00:00:00
怎么制作u盘启动盘呢?我们都知道u盘安装电脑系统的时候,必须先制作u盘启动盘,要不然无法使用u盘安装电脑系统,那么如何制作u盘启动盘,现在就让小编告诉你们怎么制作u盘启动盘。
如何制作u盘启动盘步骤:
第一步:下载并且安装好系统之家装机版,打开安装好的系统之家装机版,插入u盘等待软件成功读取到u盘之后,点击“开始制作”进入下一步操作。如下图所示:(电脑如何重装系统)
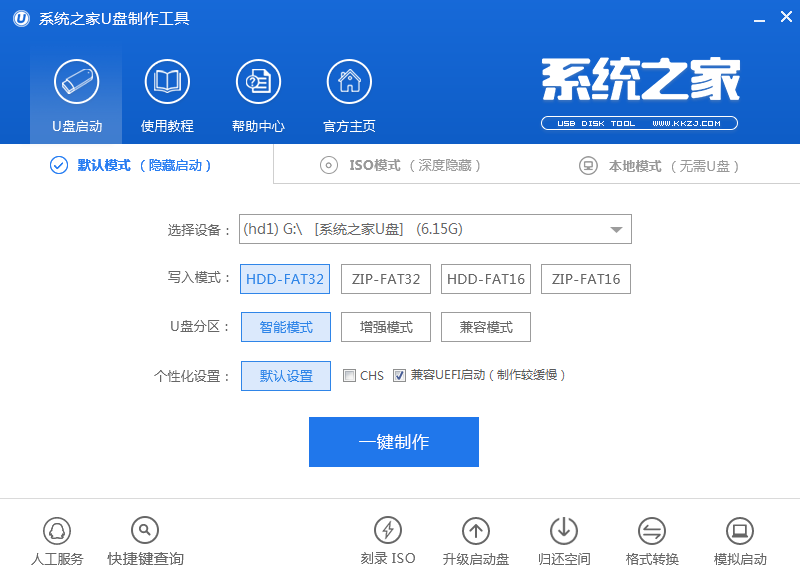
第二步:在弹出的信息提示窗口中,点击“确定”进入下一步操作。如下图所示:
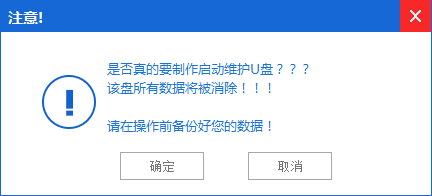
第三步:耐心等待系统之家装机版u盘制作工具对u盘写入系统之家相关数据的过程。如下图所示:

第四步:完成写入之后,在弹出的信息提示窗口中,点击“是(Y)”进入模拟电脑。如下图所示:
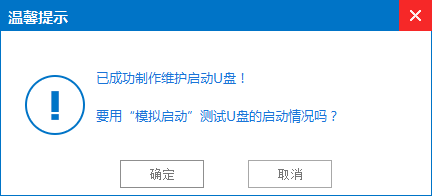
第五步:模拟电脑成功启动说明系统之家u盘启动盘已经制作成功,按住Ctrl+Alt释放鼠标,点击关闭窗口完成操作。如下图所示:

综上所述,这就是小编给你们介绍的怎么制作u盘启动盘的文章了,你们现在还会问如何制作u盘启动盘吗?制作u盘启动盘当然是使用系统之家制作u盘启动工具,可以帮助你对自己的电脑进行一键装机或者是需要进行U盘制作,如果你需要重装系统的话,可以试试这款系统之家U盘制作工具,一次制作,永久使用。轻松帮你解决重装系统的问题。
 有用
26
有用
26


 小白系统
小白系统


 1000
1000 1000
1000 1000
1000 1000
1000 1000
1000 1000
1000 1000
1000 1000
1000 1000
1000 1000
1000猜您喜欢
- 小白重装系统是永久激活的吗..2023/01/11
- 关于如何用u盘装win7系统的教程..2016/07/27
- 电脑管家怎么重装系统方法..2023/02/10
- word文档页码怎么设置居中的步骤教程..2021/11/04
- 装机软件小白一键装机可靠吗..2021/06/08
- u盘系统安装win7系统教程2016/10/24
相关推荐
- 微信铃声怎么设置教程2022/10/24
- win7系统纯净版重装图文教程..2017/02/07
- windows找不到文件的解决方法..2022/12/31
- 修复u盘损坏的6个方法介绍2022/01/22
- hp服务器重装系统如何操作2023/04/20
- xp原版系统下载安装教程2022/09/09

















