小编教你们怎么用u盘安装win7系统
- 分类:教程 回答于: 2017年01月01日 00:00:00
怎么用u盘安装win7系统呢?最近使用u盘安装电脑win7系统越来越多,小编是非常有必要教会网友们使用u盘安装电脑win7系统,那么如何使用u盘安装电脑系统呢?下面就让小编亲自动手帮助你们怎么用u盘安装win7系统。
准备工作:
①制作一个最新版老毛桃u盘启动盘;
②根据“将u盘启动盘设置为开机首选方法”,让电脑从老毛桃u盘启动。
电脑如何重装系统步骤:
1、在主菜单界面用键盘方向键“↓”将光标移至“【02】运行老毛桃Win8PE防蓝屏版(新电脑)”,回车确定,如图所示:
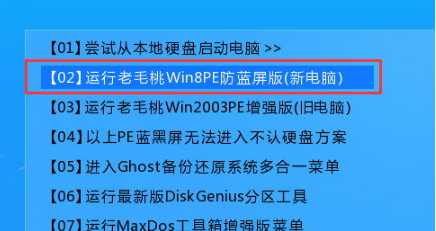
2、在窗口中,点击浏览将win7系统添加进来,点击c盘作为系统盘,点击确定即可,如图所示:
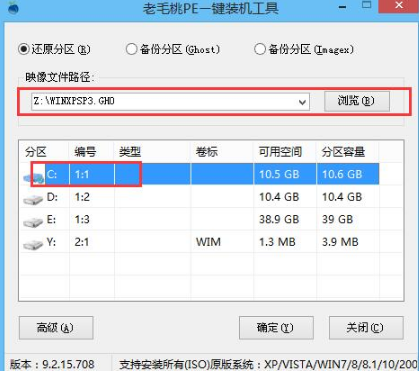
3、随后在提示框中,点击确定进行还原进程,如图所示:
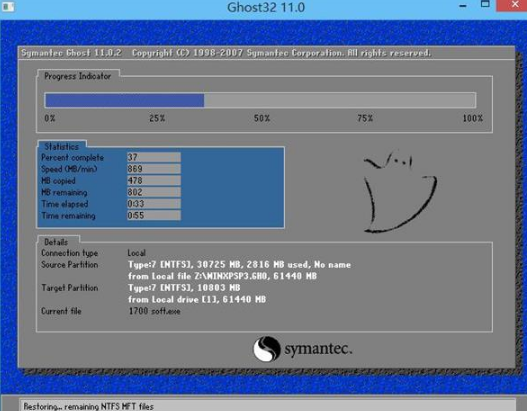
4、还原进程结束后,电脑自动重启,随后电脑就自行安装系统了,如图所示:
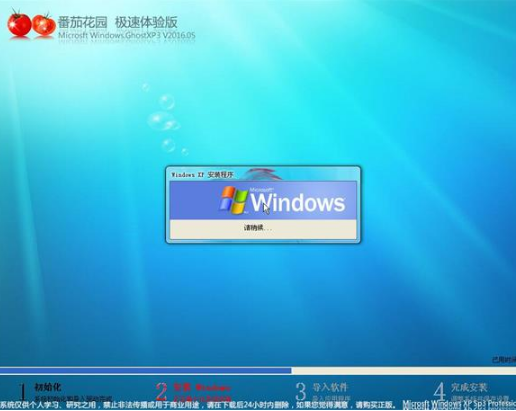
5、耐心等待系统安装,待安装完成,即可使用,如图所示:
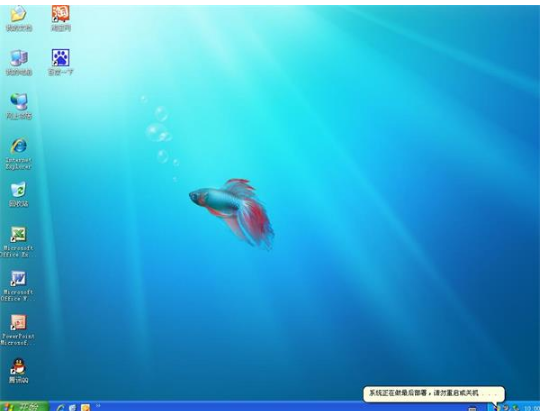
综上所述,这就是小编给你们介绍的怎么用u盘安装win7系统的教程,u盘安装电脑win7系统是非常简单的,说实话小编在研究之前也没想到这个方法这么简单,真是便宜大家了,大家如果有兴趣的话就赶紧收藏这篇教程吧,说不定以后用得上的。
 有用
26
有用
26


 小白系统
小白系统


 1000
1000 1000
1000 1000
1000 1000
1000 1000
1000 1000
1000 1000
1000 1000
1000 1000
1000 1000
1000猜您喜欢
- npc是什么意思分享2022/10/24
- 虚拟光驱win7使用注意事项2016/09/18
- 重装系统用什么软件好2022/12/29
- win7激活工具最新版2017/02/16
- 简述重装系统格式化全盘能还原吗以及..2023/03/22
- 电脑系统重装软件具体有什么..2022/12/29
相关推荐
- 电脑装系统教程2022/08/20
- 电脑重装系统光盘重装方法..2023/02/07
- 什么叫格式化数据分区2023/05/02
- 电脑重装系统怎么操作更加简单快速..2021/10/23
- nvidia reflex要不要开2022/01/30
- Win7如何更改图标2015/10/07

















