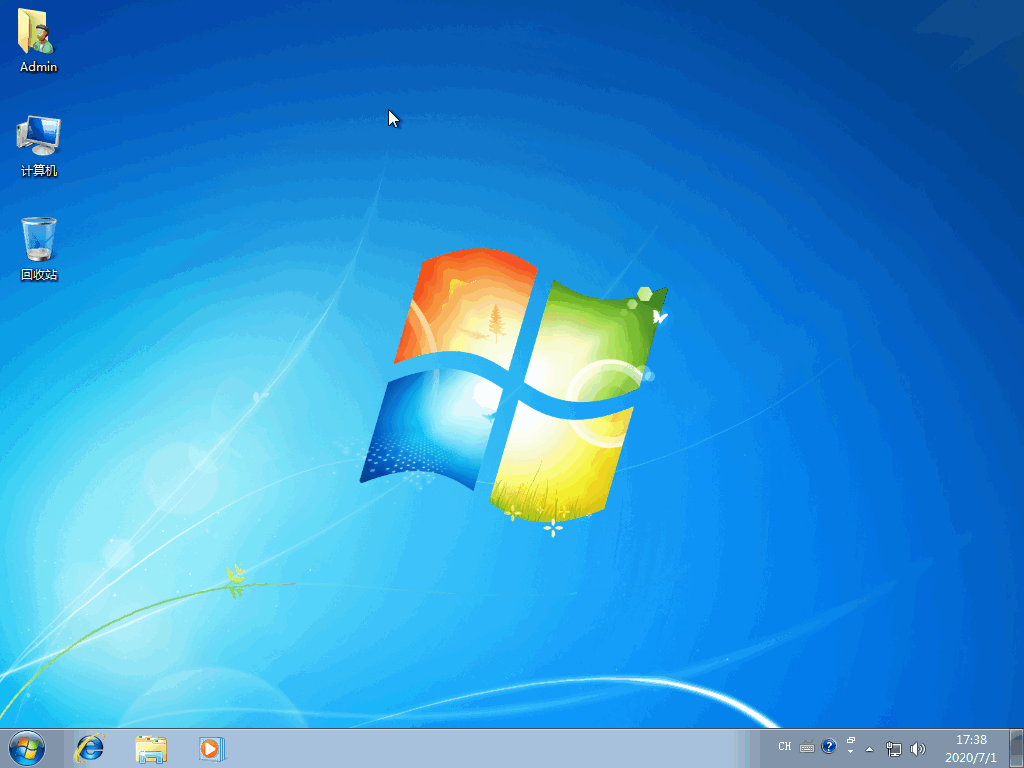戴尔台式机重装系统教程
- 分类:教程 回答于: 2017年01月07日 00:00:00
今天小编给你们介绍戴尔台式机重装系统教程,戴尔电脑重装系统之后,新系统处于初始状态,十分简洁,这时系统运行速度是比较快的,那么下面就让我来介绍下戴尔台式机重装系统教程。
戴尔台式机重装系统教程:
1、百度搜索小白系统官网并打开小白重装软件官网,或者单击上面的下载按钮。
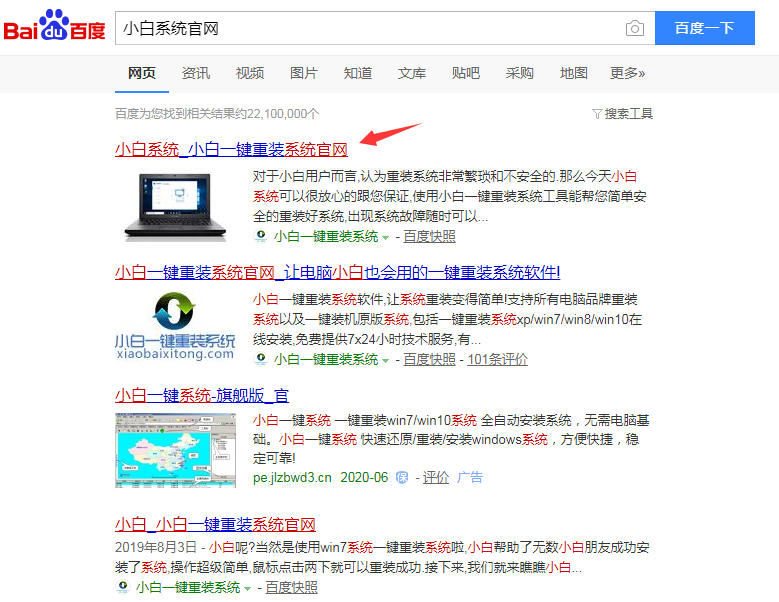
2、然后打开小白一键重装系统软件,选择在线重装,然后选择您想安装的系统然后点击下载一步。提示,在线重装系统前建议退出安全软件,以免重装失败,以及备份好电脑C盘上面重要的数据。
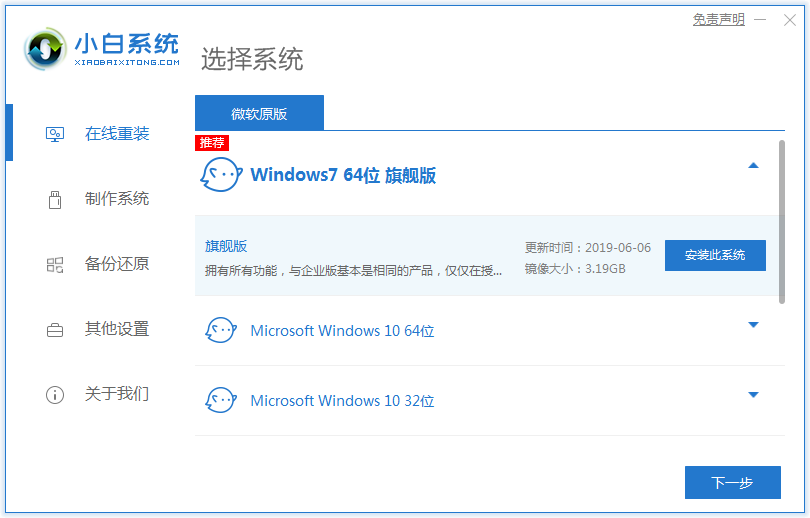
4、选择您想安装的软件然后点击下一步。
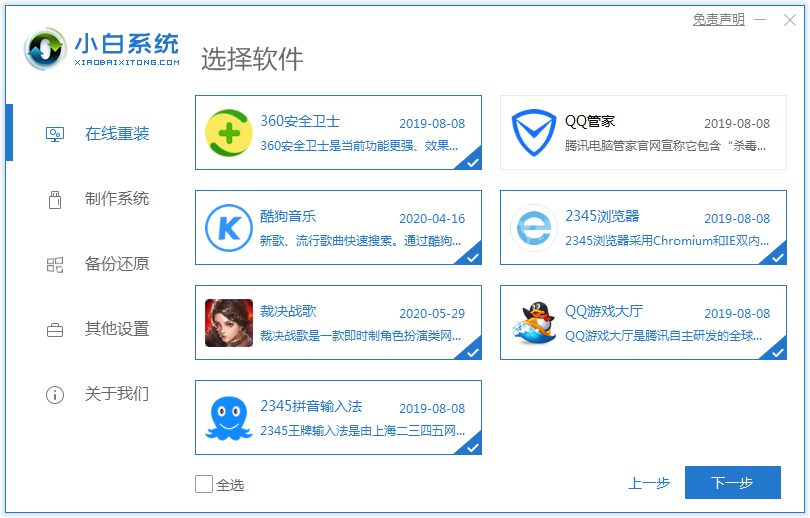
5、在这里您只需要耐心等待下载安装即可。
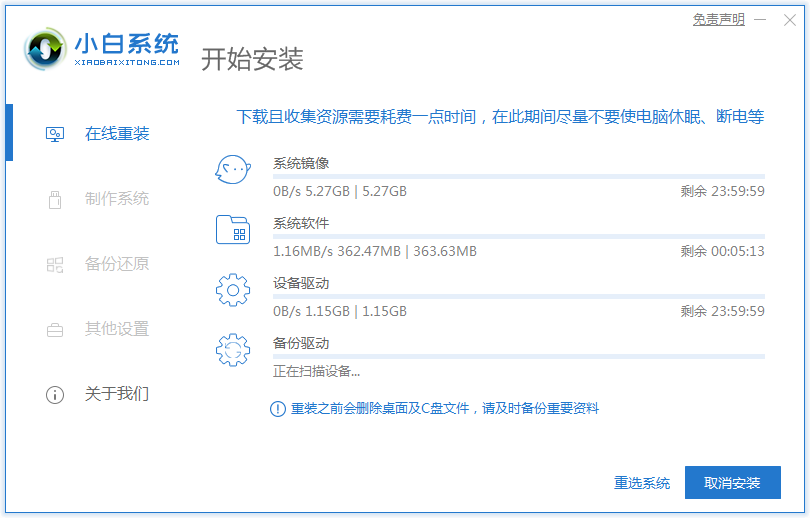
6、系统下载完成后正常耐心等候,根据提示操作即可完成系统重装。
下面的教程是老款软件,请参考上面的教程安装系统。
在戴尔电脑重装系统前还需要准备:
1、一个4G以上U盘。
2、 下载装机吧u盘启动盘制作工具
3、 下载ghost系统文件 (请自行下载)
WIN7重装步骤如下
1. 在重启电脑后按F12进入快速启动菜单,接着选择你的U盘设备。如图:
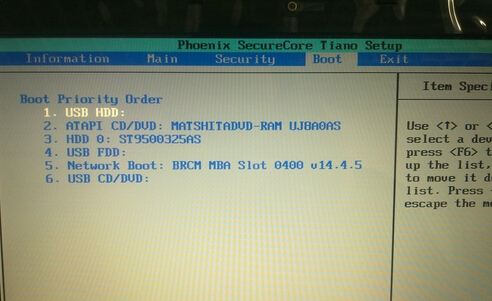
2、接着选择upan之后,等待一会则会弹出一个选择界面出来,然后选择01进入2003版PE维护系统。如图:

3、为避免宏基笔记本重装系统失败,所以大家最好用DiskGen工具重建下分区。

4、 重新进行分区后,再回到刚才的PE桌面,接着选择运行装机吧GHOST系统工具。
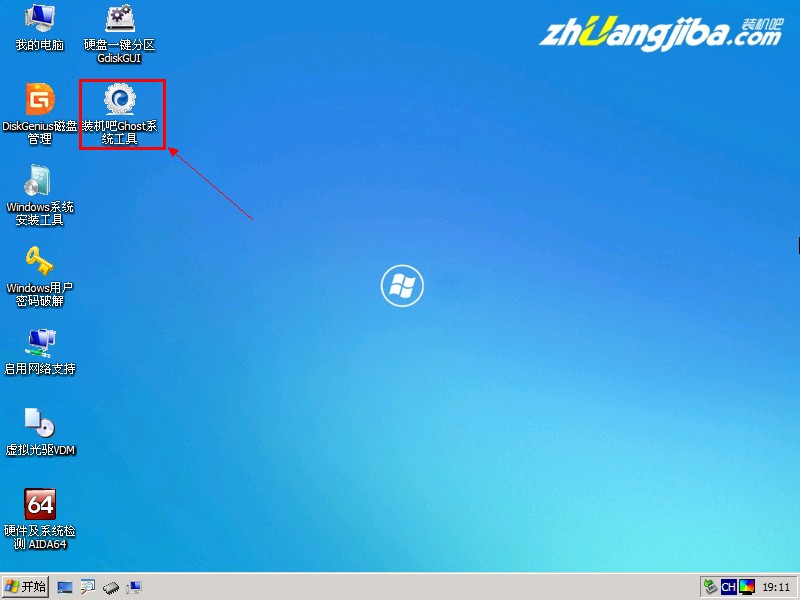
5、 然后选择还原分区选项,接着选定大家要恢复的gho镜像文件,并且选好需要还原的分区确定后,那么开始笔记本系统重装。

以上就是小编给你们介绍的戴尔台式机重装系统教程,当电脑遭遇了一些问题的时候,很多人都会选择戴尔电脑重装系统,一般来说当电脑重装之后电脑里面的垃圾和病毒会被彻底清理,从而速度上会有很大的提升。
 有用
26
有用
26


 小白系统
小白系统


 1000
1000 1000
1000 1000
1000 1000
1000 1000
1000 1000
1000 1000
1000 1000
1000 1000
1000 1000
1000猜您喜欢
- bios设置u盘启动项的方法步骤..2022/04/27
- 电脑装系统教程操作2023/01/21
- 苹果电脑重装系统的步骤2022/12/01
- 系统之家win7旗舰版深度技术哪个好..2017/05/05
- 3050ti显卡参数2021/12/20
- 装机吧重装系统教程2022/08/26
相关推荐
- 联想笔记本电脑怎么自己重装系统..2021/02/11
- 一键重装xp系统的步骤教程详解..2021/06/09
- 电脑黑屏开不了机怎么办2022/11/20
- google浏览器下载安装后打不开网页怎..2022/12/26
- 小白系统mac系统安装教程2023/04/25
- 电脑怎样重装系统win10专业版的步骤教..2021/10/29