win7 64位硬盘安装教程
- 分类:教程 回答于: 2017年01月24日 00:00:00
有非常多的小火把们向小编要win7 64位硬盘安装教程,硬盘安装Win7系统相比u盘安装系统是比较简单的,而且硬盘安装Win7系统速度快,那么下面就让我来介绍下win7 64位硬盘安装教程。
1、一台有系统可开机的电脑。
2、下载win7 64的iso文件。把iso中的win7.GHO解压到D盘。(只要不是安装系统的C盘就行了)如图1

3、下载口袋Ghost 一键备份还原工具。
硬盘安装Win7系统步骤:
1、打开口袋Ghost。如图2
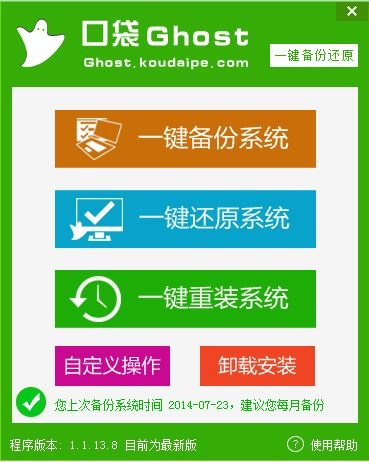
2、选择“一键重装系统”。如图3
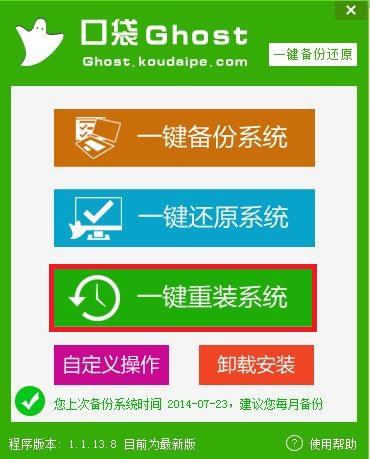
3、在文件路径选择你下载的win7 64的GHO,再选择把系统安装在你想要的磁盘中。(建议安装在c盘)如图4

4、点击确定,在弹出的对话框选“是”。(如果你想晚点安装就选“否”)如图5
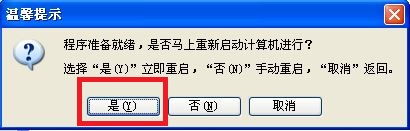
5、耐心等待系统安装完成。如图6
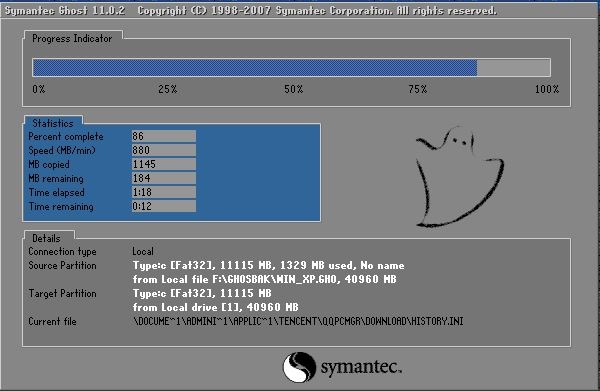
综上所述,这就是小编给你们介绍的win7 64位硬盘安装教程,硬盘安装Win7系统是不是非常简单呢?u盘安装电脑系统还要使用第三方工具,硬盘安装Win7系统只要电脑能运行就能进行了,多么方便!
 有用
26
有用
26


 小白系统
小白系统


 1000
1000 1000
1000 1000
1000 1000
1000 1000
1000 1000
1000 1000
1000 1000
1000 1000
1000 1000
1000猜您喜欢
- win7安装版硬盘安装方法2017/02/06
- 系统重装大师哪个好2016/06/20
- 电脑系统重装步骤2023/01/15
- 光盘重装系统怎么装2022/12/09
- 手机系统重装步骤教程2022/08/29
- pdf是什么格式怎么打开2022/09/06
相关推荐
- 一键ghost重装系统命令方法步骤..2022/06/14
- 黑鲨装机大师重装系统教程..2022/08/26
- 联想小新SR1000AT-ISE电脑安装系统xp..2023/05/07
- 电脑操作系统无法启动怎么恢复..2022/10/12
- 如何重装ie2023/02/24
- 联想笔记本专用安装系统教程..2016/12/10

















