虚拟机怎么安装系统呢?
- 分类:教程 回答于: 2017年03月10日 00:00:00
虚拟机怎么安装系统呢?演示环境,可以安装各种演示环境,便于做各种例子,而且虚拟机安装系统保证主机的快速运行,减少不必要的垃圾安装程序,但是虚拟机怎么安装系统呢?接着我们就一起来看看吧。
虚拟机安装系统步骤:推荐(win7系统下载)
1下载好软件后,用解压打开
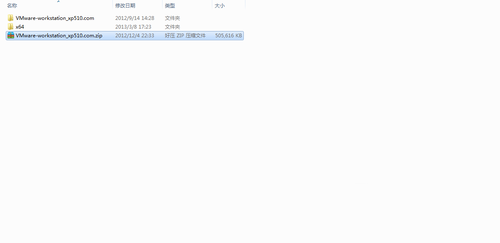
虚拟机怎么安装系统图1
2得到下图
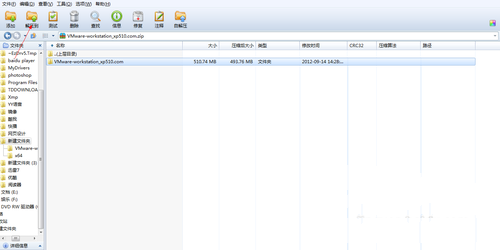
虚拟机怎么安装系统图2
3选择安装文件夹
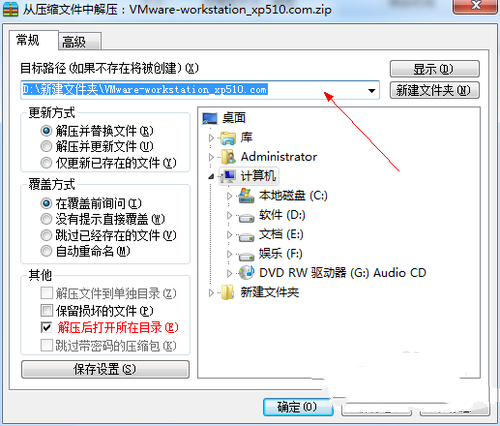
虚拟机怎么安装系统图3
4解压

虚拟机怎么安装系统图4
5解压后,打开文件夹,
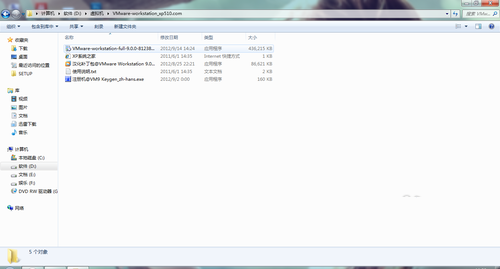
虚拟机怎么安装系统图5
6选择Nest
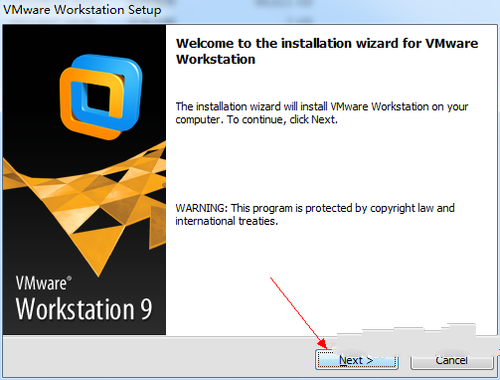
虚拟机怎么安装系统图6
7单击
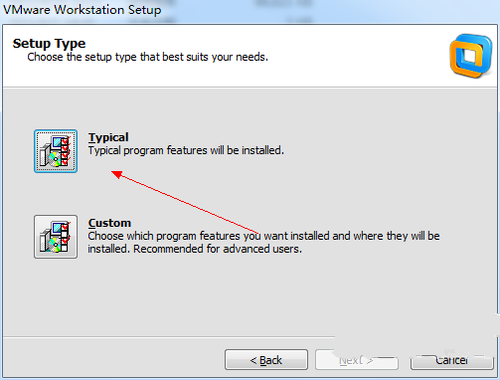
虚拟机怎么安装系统图7
8选择文件夹,确认nest
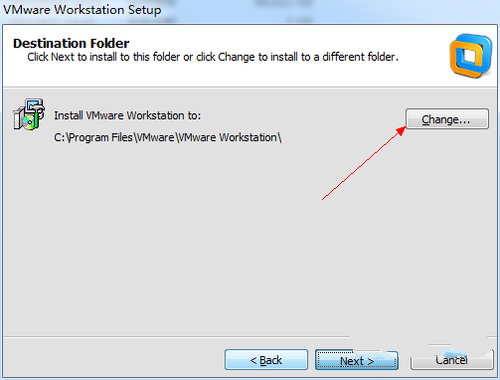
虚拟机怎么安装系统图8
9确认nest
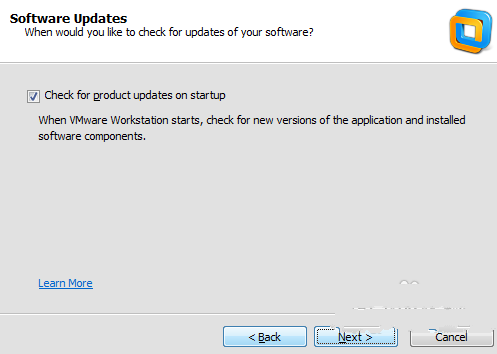
虚拟机怎么安装系统图9
10确认nest
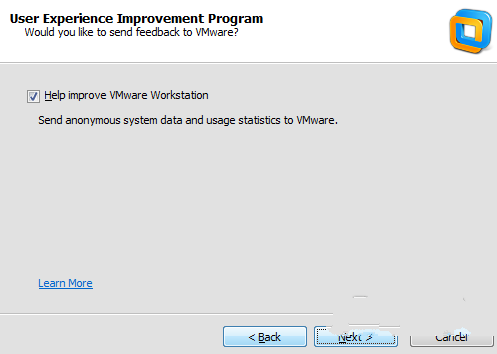
虚拟机怎么安装系统图10
11确认nest
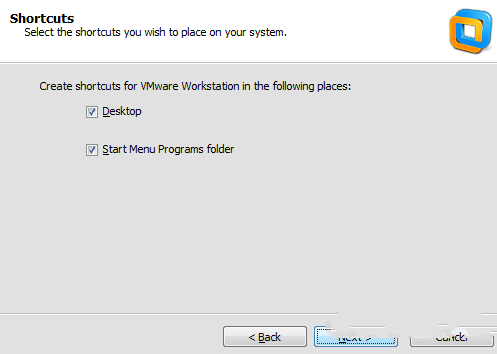
虚拟机怎么安装系统图11
12确认continue
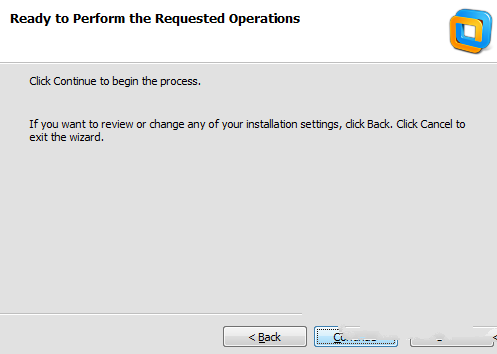
虚拟机怎么安装系统图12
13等待中
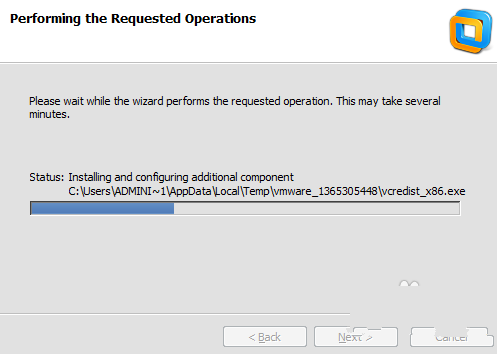
虚拟机怎么安装系统图13
14等待中
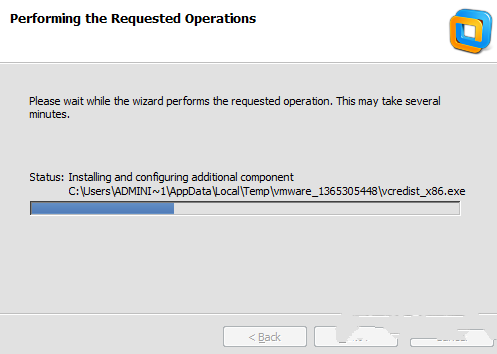
虚拟机怎么安装系统图14
15确认finish
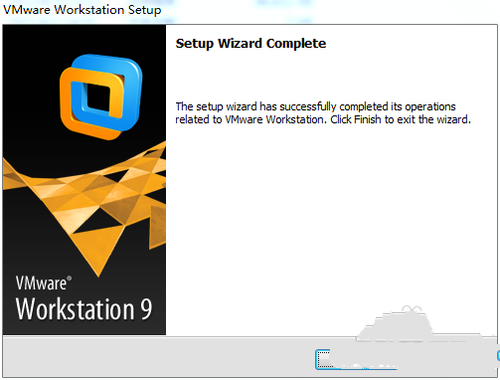
虚拟机怎么安装系统图15
16打开桌面,找到虚拟机,双击打开
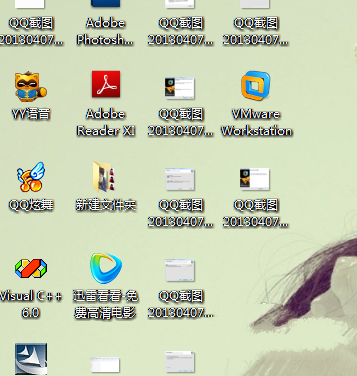
虚拟机怎么安装系统图16
17再打开原来的文件夹,把汉化包打开
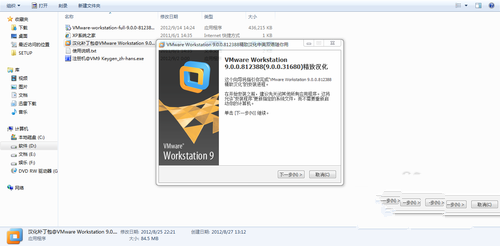
虚拟机怎么安装系统图17
18确认下一步
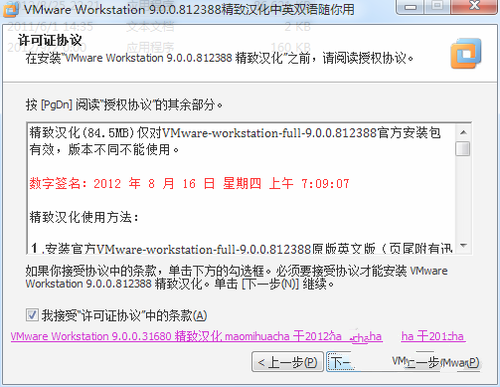
虚拟机怎么安装系统图18
19确认下一步
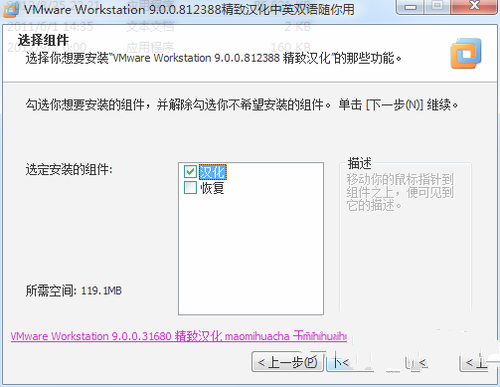
虚拟机怎么安装系统图19
20选择文件夹,确认安装
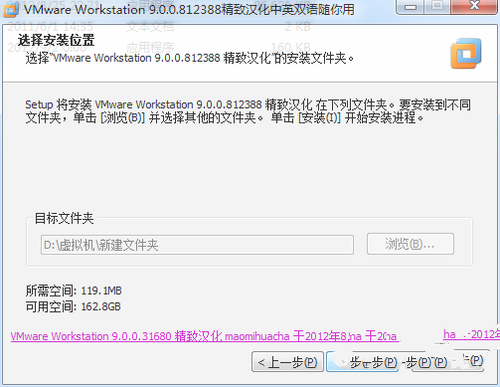
虚拟机怎么安装系统图20
21确认完成,对号勾上
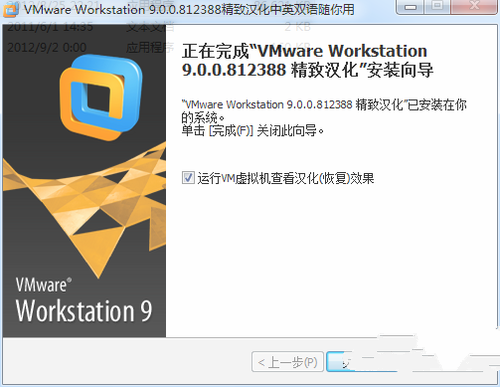
虚拟机怎么安装系统图21
22点击新建虚拟机
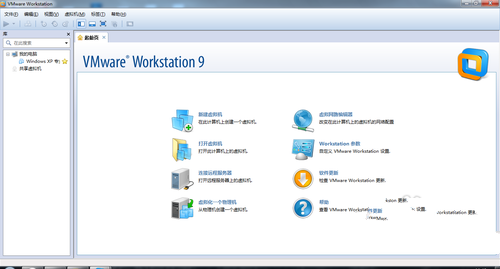
虚拟机怎么安装系统图22
选择标准。下一步
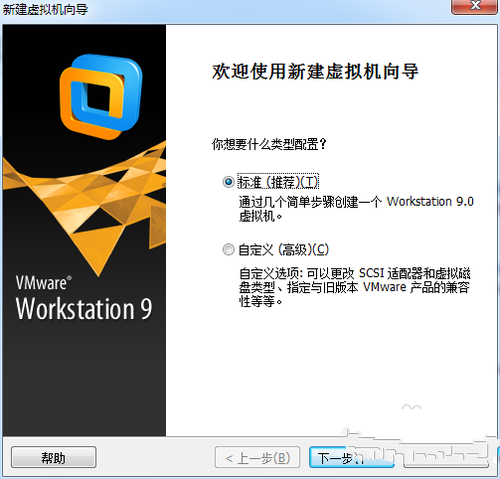
虚拟机怎么安装系统图23
下一步
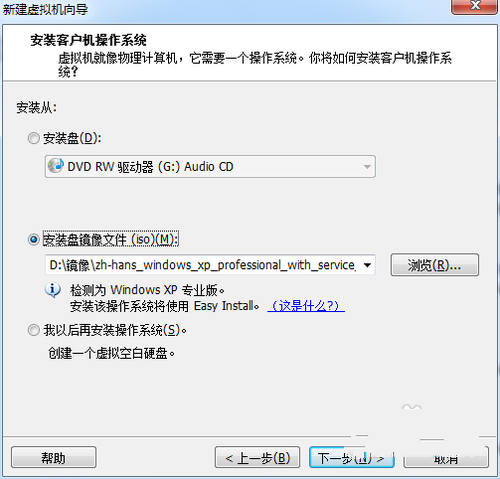
虚拟机怎么安装系统图24
百度密钥,完整名称可改可不改
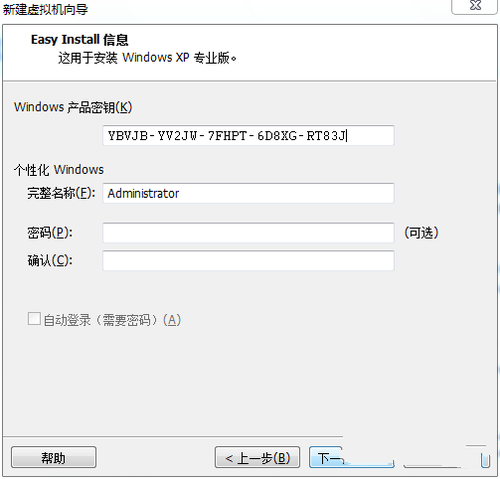
虚拟机怎么安装系统图25
我选择的是默认名称,故弹出下窗,选择是
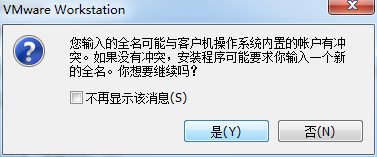
虚拟机怎么安装系统图26
下载的软件中自带xp系统,没有的,在网上在下一个想要的系统,默认位置
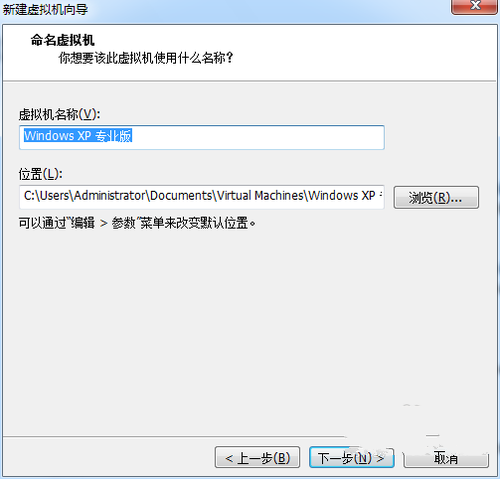
虚拟机怎么安装系统图27
选择默认的值,下一步
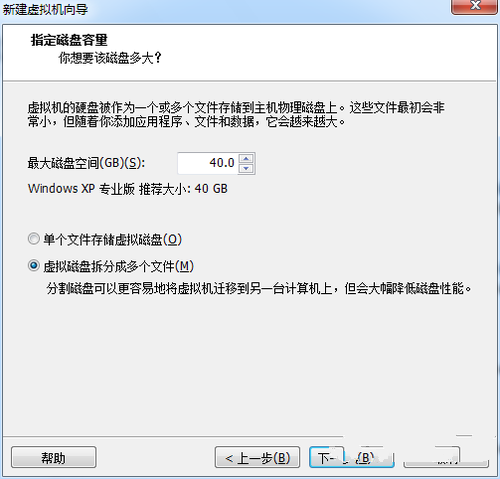
虚拟机怎么安装系统图28
点击完成
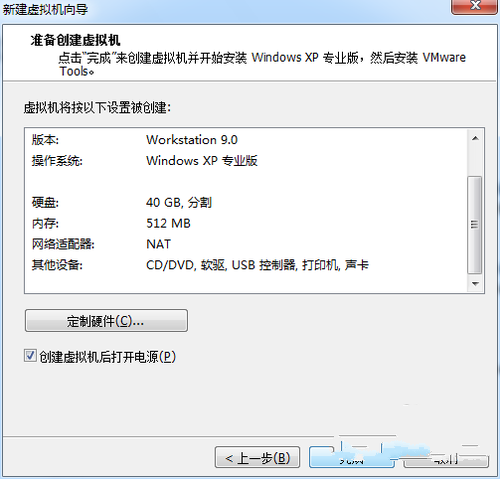
虚拟机怎么安装系统图29
系统安装中
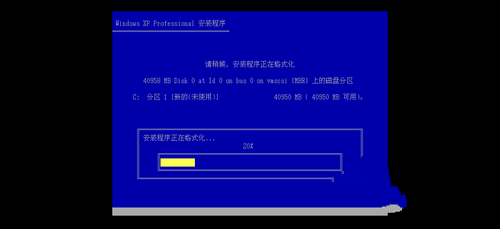
虚拟机怎么安装系统图30
接下来就和装系统的步骤一样了
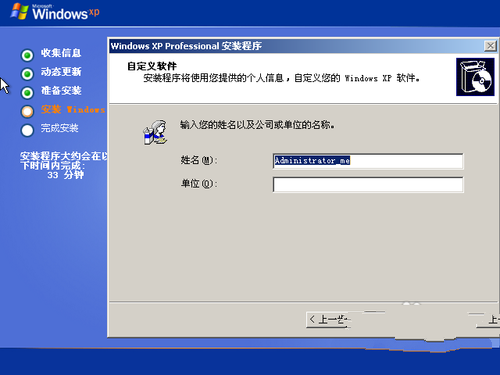
虚拟机怎么安装系统图31
密钥可以百度
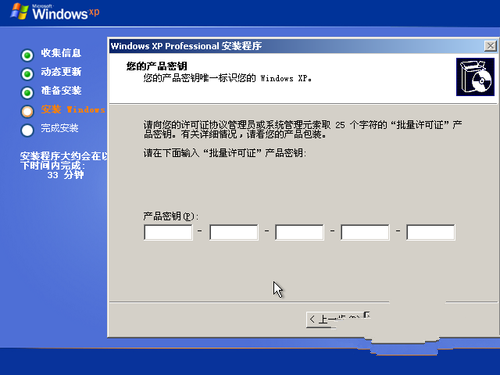
虚拟机怎么安装系统图32
虚拟机怎么安装系统的解决方法到这里就全部结束了,关于虚拟机怎么安装系统的疑问,小编已经在此做个简单解答,相信也是众多笔记本爱好者入门童鞋想了解的,希望大家也可以学习起来。
 有用
26
有用
26


 小白系统
小白系统


 1000
1000 1000
1000 1000
1000 1000
1000 1000
1000 1000
1000 1000
1000 1000
1000 1000
1000 1000
1000猜您喜欢
- 想知道自己能给电脑重装系统吗..2022/10/26
- 为什么每次开机都自检2015/06/16
- 一键重装系统一半断电怎么办的解决方..2021/09/13
- 电脑硬盘数据恢复软件有哪些..2022/07/08
- win11怎么开启正常模式的步骤教程..2021/07/16
- win7系统硬盘灯狂闪怎么办?..2015/12/03
相关推荐
- xp系统重装教程2022/08/25
- 最新电脑系统下载安装方法是什么..2022/12/30
- 重装系统无法启动电脑怎么办..2023/02/01
- 吱吱一键装机系统使用教程..2016/08/19
- 2021超薄便携笔记本电脑哪款好..2021/10/03
- nvidia physx可以卸载吗2022/02/18

















