windows xp系统之家下载
- 分类:教程 回答于: 2017年03月19日 00:00:00
windows xp系统之家兼容性好,稳定,支持绝大多数电脑,预先优化,整合最新补丁,采用最新技术,装机部署快速10-15分钟并可安装完系统之家xp系统。windows xp系统之家支持Windows下一键全自动快速备份/恢复系统,维护轻松无忧,集成了电脑笔记本&台式机大量驱动。

windows xp系统之家下载图1
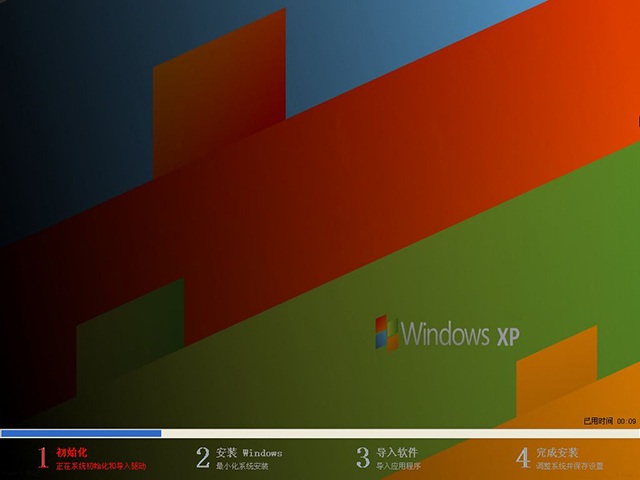
windows xp系统之家下载图2
一、系统之家xp系统主要特点:
系统之家装机版具有更安全、更稳定、更人性化等特点。集成最常用的装机软件,集成最全面的硬件驱动,精心挑选的系统维护工具,加上雨林木风独有人性化的设计。是电脑城、个人、公司快速装机之首选!拥有此系统,您也可以轻松成为装机高手!
★ 更安全
* 安装过程会自动删除各分区下可能存在的AUTORUN病毒,删除灰鸽子及磁碟机病毒。
* 无新建用户帐户,仅保留Administrator,密码为空。(用户装好系统后请及时加密码)
* 关闭了硬盘各分区的默认共享(如C$、D$、E$ ……),系统更安全。
★ 更稳定(win7装系统)
* 包含绝大多数的SATA,SCSI,RAID控制器驱动,支持64位处理器,支持双核处理器。
* 集成了数百种常见硬件驱动,经过作者精心测试,几乎所有驱动能自动识别并安装好。
* 独创全新的系统双恢复模式,解决了某些SATA光驱和有隐藏分区的电脑不能正常安装系统的问题。
* 支持IDE SATA USB 光驱安装,解决了其他GHOST系统在部份SATA或有隐藏分区的电脑上无法正常恢复的问题。
* 安装过程会运行自主开发的驱动选择工具,此工具可智能判断所有的电脑硬件型号,最大限度地避免了因驱动冲突而蓝屏的现象。
★ 更人性化
* 集成维护人员工具,不仅装机方便,维护更方便。
* 预置多种精美主题、壁纸、屏保和精心收藏IE实用收藏夹。
* 智能判断电脑类型,是台式机就打开小键盘灯,是笔记本就关闭小键盘灯。
* 瞬间把硬盘分成四/五个区,让每个人都懂得分区,分区不再是难事(适合新硬盘使用)。
* 安装过程中可听听歌、玩玩小游戏、设置系统属性、查看设备管理器等功能(此功能为雨林木风家园首创)。
★ 功能增强
* 优化注册表,提高系统性能。
* 禁用少量服务,提高系统运行效率。
* 破解连接数为1024,大大加快下载速度。
* 破解uxtheme主题限制,可直接使用第三方主题。
* 集成DX最新版本,MSJAVA虚拟机,VBVC常用运行库。
二、系统优化
1、默认Administrator账号无密码,建议设置密码。
2、手动导入注册表对系统进行优化。
3、宽带ADSL拨号用户,本地连接未设置固定IP地址。
4、如不使用打印机,关闭后台打印服务可有效节省内存占用。
5、在“设备管理器”-“IDE ATA/ATAPI 控制器”中,将主要和次要 IDE 通道高级设置里的设备类型里可以选择无的都设置成无,启动时将不检测未使用的IDE通道。
三、系统安全性设置
本系统注重稳定、高效的同时,也着重系统安全性设置。
◇ 关闭硬盘各分区的默认共享
◇ 关闭管理默认共享
◇ 共享访问禁止空密码登陆
◇ 关闭远程注册表服务
◇ 禁止远程修改注册表
◇ 关闭远程协助
◇ 删除系统自带的两个隐藏用户
◇ 关闭磁盘自动播放(防止U盘病毒蔓延)
◇ 局域网共享:默认不通,可在“维护人员工具”菜单中找到工具进行设置
◇ 无新建帐户,默认Administrator登陆,密码为空(用户装好系统后请自行加密码)
==============================================================================================
四、本系统安装方法
1.光盘安装(推荐)
安装前准备:
请用刻录软件,选择 映像刻录 方式来刻录ISO文件,刻录之前请先校验一下文件的准确性,刻录速度推荐24X!请注意备份硬盘上重要资料。
安装前请确认该硬盘是否需要分区,如需要,请参考以下分区方法执行分区操作后进行安装,如不需要,可直接执行安装部分
分区方法:
方法一:
分区请设置光盘启动,然后选择“DiskGenius 图形分区工具”,执行分区操作,切记设置活动分区,并存盘。
方法二:
分区请设置光盘启动,然后选择“PQ 经典分区工具”,执行分区操作,切记设置活动分区。
方法三:
分区请设置光盘启动,然后选择“瞬间把硬盘分4/5区(慎用)”,进入子菜单,根据你的个人需要选择分四区还是五区,执行后续分区步骤。
安装部分:
a.自动安装
方式一:
安装请设置光盘启动,然后选择“安装 GHOST XP 系统”就可以自动安装!
方式二:
安装请设置光盘启动,然后选择“安装 GHOST XP 系统”,将自动进入DOS进行安装!
b.手动安装
方法一:
安装请设置光盘启动,然后选择“进入 WinPE 微型系统”进入PE后,点击“安装系统”就可以安装!
方法二:
安装请设置光盘启动,然后选择"DOS工具箱",进入带帮助信息的命令提示符状态,此时输入GHOST即可执行手动安装
方法三:
安装请设置光盘启动,然后选择“运行 Ghost 备份还原”,即可进入手动GHOST状态。
2.硬盘安装(适合无光驱或者不想浪费光盘的用户,但是需要你有一个可以使用的Windows系统)
请提取ISO中的“WINDOWS.GHO”和“安装系统.EXE”到你的非系统分区,然后运行“安装系统.EXE”,直接回车确认还原操作,再次确认执行自动安装操作。(执行前注意备份C盘重要资料!)
以上就是小编给你们介绍的windows xp系统之家,系统之家xp系统支持在线升级更新。以时间命名计算机,方便日后清楚知道系统的安装时间,判断目标机类型,是台式机就打开数字小键盘,笔记本则关闭,永久激活,支持在线更新。拥有足够好的稳定性和兼容性,保证组件完整,精选的优化方案,让你的爱机快速如飞。
 有用
26
有用
26


 小白系统
小白系统


 1000
1000 1000
1000 1000
1000 1000
1000 1000
1000 1000
1000 1000
1000 1000
1000 1000
1000 1000
1000猜您喜欢
- xp11配置要求2022/10/19
- 重装系统没有声音怎么办2023/01/11
- 全能文件恢复软件,小编教你怎么全能文..2017/12/20
- 冰点还原怎么卸载,小编教你冰点还原怎..2017/12/07
- 电脑没声音声卡驱动怎么安装..2021/12/01
- iso安装系统步骤图解-小白装机教程..2021/12/21
相关推荐
- 小编教你一键重装怎么装2017/07/30
- tplink路由器设置密码的方法步骤..2021/11/17
- 蓝屏重装系统教程2022/07/17
- 重装系统硬盘分区教程2023/01/11
- 详解2021游戏台式机买哪个牌子好..2021/09/16
- linux系统下载安装的教程2022/12/04

















