系统盘怎么重装系统
- 分类:教程 回答于: 2016年10月23日 00:00:00
您是否遇到这样的情况?有时候电脑开不了机或者系统损坏了,而身边只有一张系统光盘,那么如何给自己的电脑重装系统呢?今天小白给您详细讲解下系统光盘如何重装系统,有需要的朋友不要错过哦!
相关推荐:
一、准备工具
1、系统光盘一张(win7/win10系统都可以)
2、电脑具备DVD光驱功能
3、开不了机的电脑一台
二、安装教程(以win10系统为例)
1、按下电脑的光驱启动键,把系统光盘放进光驱中,等待读取光盘。

2、接着重启电脑,在开机后马上按启动热键F12(持续间断按),参考下面是不同主板的启动热键。

2.1、一般开机后可以看到屏幕会出现几行英文,上面就有启动热键的提示,如下图联想的电脑:

3、接着进入启动界面,在Boot Menu界面选择 CD/DVD字眼的启动选项,参考下图:
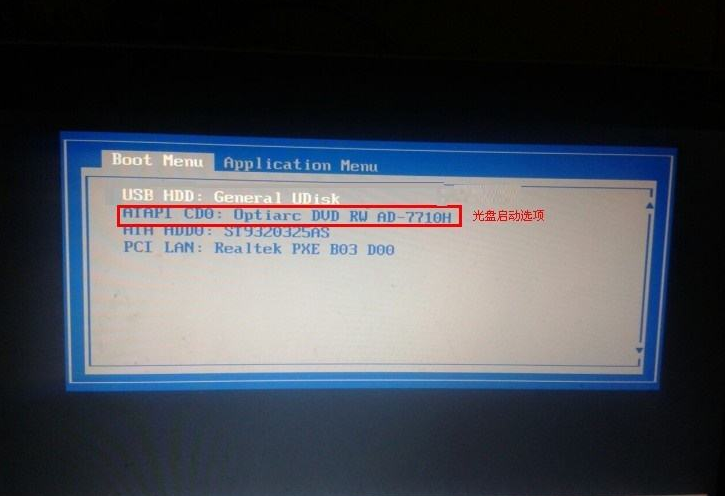
PS:如果启动界面没有CD/DVD光盘选项的话,首先检查下光驱是否正确读取到系统光盘,接着可能需要进BIOS界面设置光盘启动选项,参考这个教程设置光盘启动。
4、稍等片刻就会出现,系统光盘装系统的界面,一般选择“安装xx系统到C盘”,参考下图:

5、稍等片刻,就会开始安装系统前的部署,如下图所示:

6、下面系统将会自动安装,这个时候可以去休息会喝杯咖啡,耐心等待十几分钟。如下图:

7、安装期间会多次自动重启电脑,无需担心,等待系统设置完成即可,如下图系统安装完成。
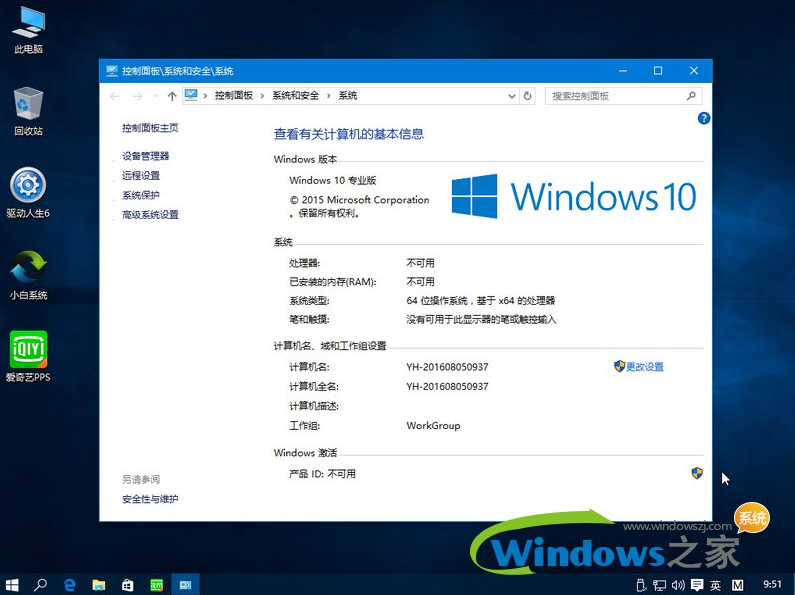
以上就是系统光盘重装win10系统的教程,如果您的系统光盘是win7系统,其实安装步骤是一样的哦,好了这期就到这里,了解更多重装系统的教程,请参考下面相关的安装教程哦。
相关教程:
 有用
26
有用
26


 小白系统
小白系统


 1000
1000 1000
1000 1000
1000 1000
1000 1000
1000 1000
1000 1000
1000 1000
1000 1000
1000 1000
1000猜您喜欢
- 深度系统之家系统的介绍2022/12/05
- 小编教你们hp笔记本bios设置..2016/11/09
- 重装系统文件恢复出厂设置..2022/08/18
- 硬盘怎么重装系统教程2023/02/10
- 简述联想电脑系统重装多少钱以及如何..2023/04/14
- 小编教你固态硬盘如何安装系统..2020/05/30
相关推荐
- CMOS是什么意思的介绍2022/01/17
- 小白重装系统怎么修复硬盘办法..2022/12/03
- 一键重装的软件有哪些2016/09/19
- ipad怎么分屏方法2022/10/11
- 小白一键重装怎么才能换回原来的系统..2023/01/06
- 小编教你笔记本怎么重装系统..2017/06/19

















