雨林风木win7旗舰版安装系统图文教程
- 分类:教程 回答于: 2017年07月06日 10:09:48
雨林风木win7旗舰版安装是大家都想要知道的方法,那么到底雨林木风win7安装要怎么去操作呢?大家肯定都很想要知道方法,其实小编知道雨林木风win7安装要怎么做。下面就给大家带来雨林风木win7旗舰版安装系统图文教程吧!
前期准备:
1.虚拟光驱安装程序。
2.ISO镜像文件。
虚拟光驱的安装:
1.选中“虚拟光驱安装程序”,双击打开,如图1所示:
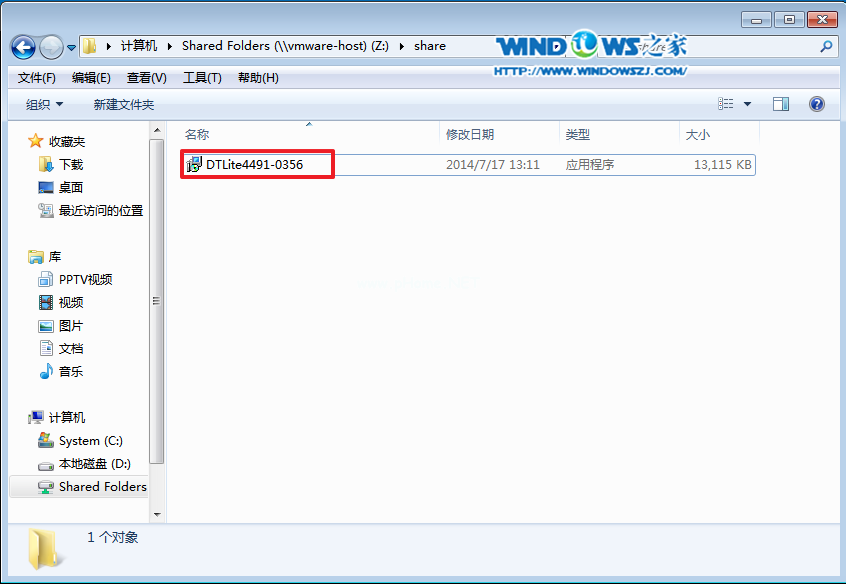
雨林风木win7旗舰版安装系统图文教程图1
2.在出现的安装程序界面,选择软件的语言,在下拉菜单中选择“Chinese Simplified(简体中文)”→点击“下一步”。如图2所示:
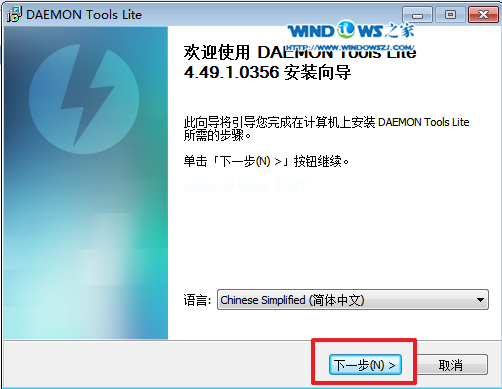
雨林风木win7旗舰版安装系统图文教程图2
3.在新出现的“安装许可协议”界面,选择“我同意”,如图3所示:
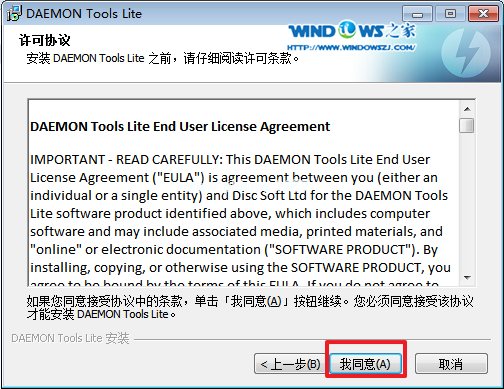
雨林风木win7旗舰版安装系统图文教程图3
4.在出现的“许可类型”界面,选择“免费许可”→点击“下一步”,如图4所示:
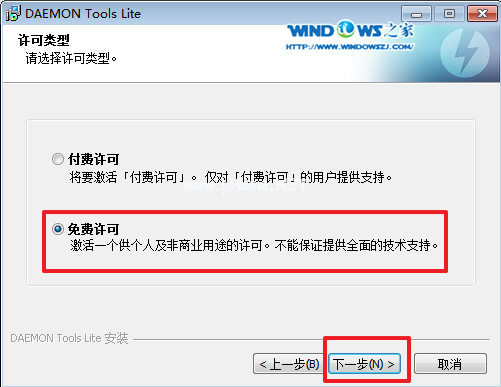
雨林风木win7旗舰版安装系统图文教程图4
5.在出现的“选择组件”界面,按照自己所需在小方框中进行勾选→点击“下一步”(此处,小编选择的是“Windows小工具”和“文件关联”,有了这两个组件一般就够用了),如图5所示:
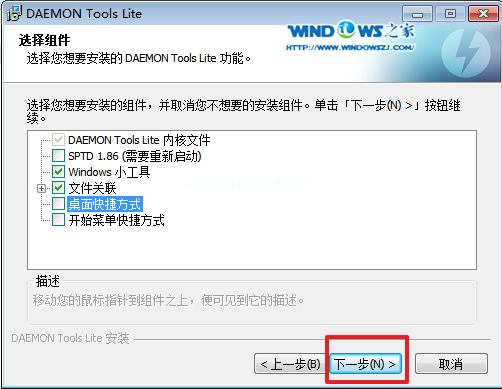
雨林风木win7旗舰版安装系统图文教程图5
6.在出现的“选择安装位置”界面,点击“浏览”,就可以将这个虚拟光驱安装在自己想要的文件夹里→确认完毕后,点击“安装”,如图6所示:

雨林风木win7旗舰版安装系统图文教程图6
7.安装完成后,就可以看到桌面上有虚拟光驱特有的图标,如图7所示:
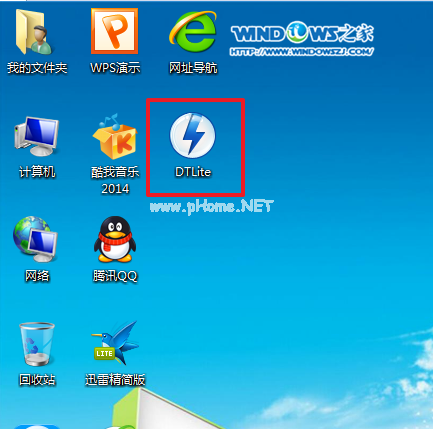
雨林风木win7旗舰版安装系统图文教程图7
1.双击打开桌面上的虚拟光驱图标,打开后选择“添加”按钮,如图8所示:
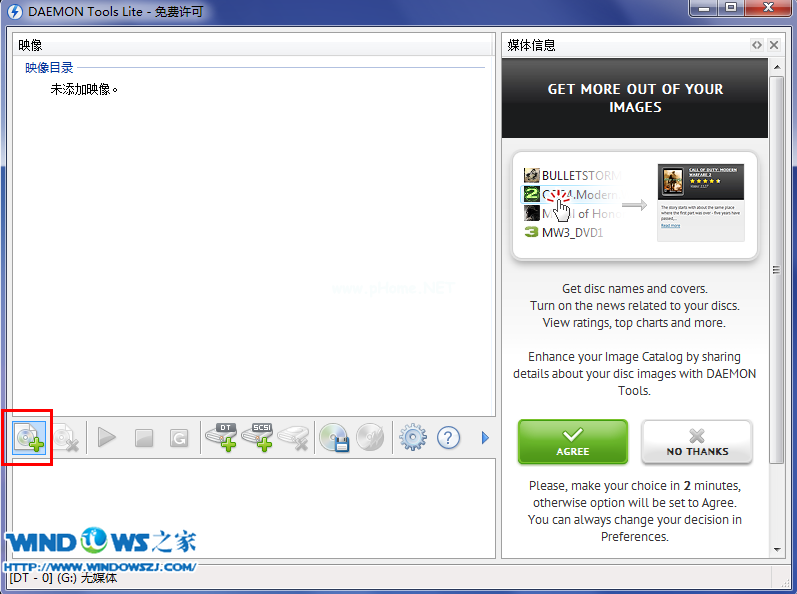
雨林风木win7旗舰版安装系统图文教程图8
2.在出现的“打开”界面选择要系统安装的镜像文件→确认后点击"确定",如图9所示:
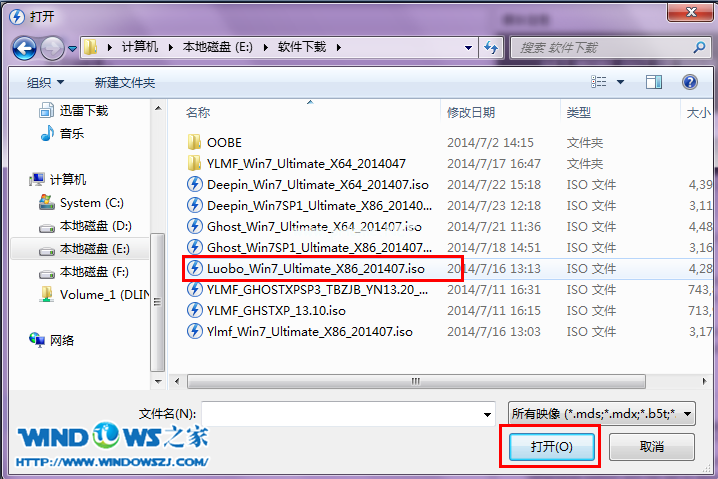
雨林风木win7旗舰版安装系统图文教程图9
3.选中映像目录里的镜像文件→点击“DT添加”,如图10所示:

雨林风木win7旗舰版安装系统图文教程图10
4.选中映像目录下的镜像文件→点击名为“载入”的绿色三角图形,如图11所示:
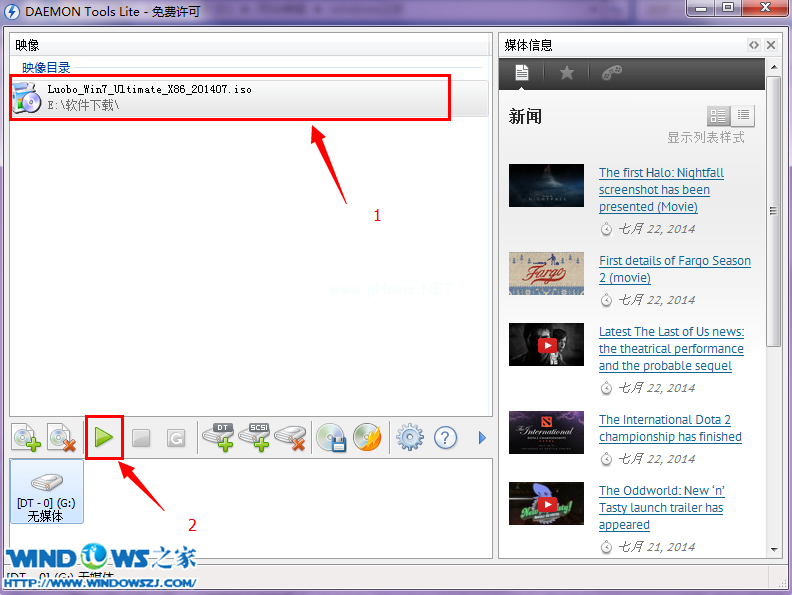
雨林风木win7旗舰版安装系统图文教程图11
5.接着就出现最近使用的映像、待有光驱图标的[DT-0](G:)和“自动播放”界面,在该界面上可以看到,刚刚的镜像文件变成了BD-ROM驱动器→点击“运行setup.exe”,如图12红框所示:
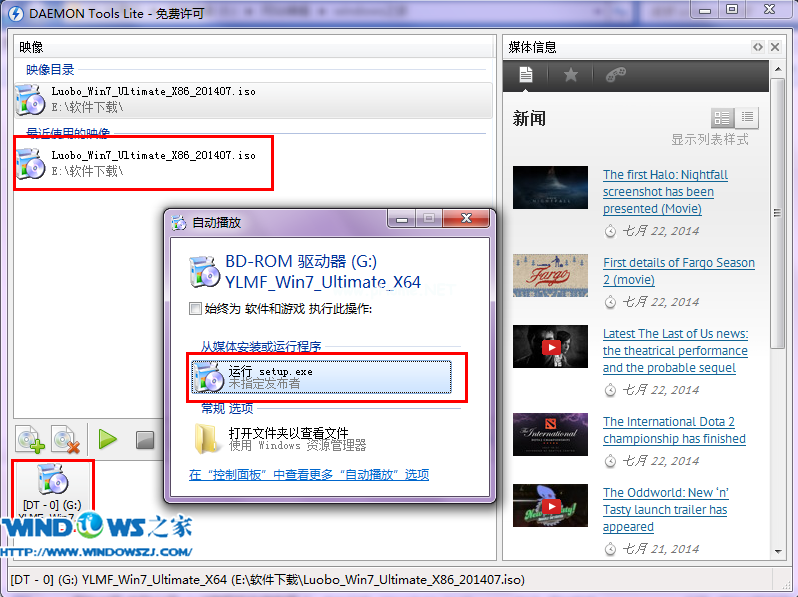
雨林风木win7旗舰版安装系统图文教程图12
6.点击完毕后,就会出现“萝卜家园_Ghost_WIN7SP1×86_旗舰装机版”,选择第一项“安装WIN7SP×86系统第一硬盘分区”,如图13所示:
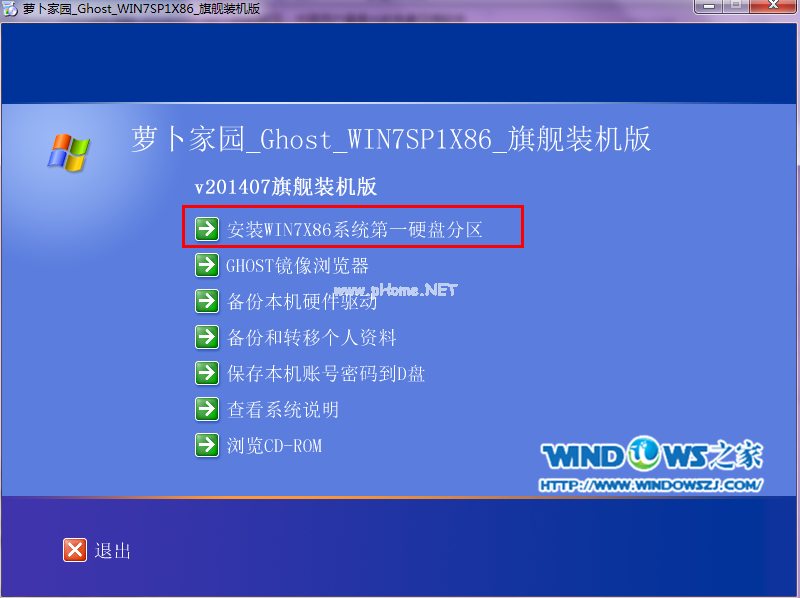
雨林风木win7旗舰版安装系统图文教程图13
7.在弹出的OneKey Ghost界面中,点击“打开”就可以选择GHO WIM ISO映像文件路径(即镜像文件存放地址),记住不可以有中文或者是特殊字符→确认系统盘的剩余空间(一般要保证12G左右的可用空间)→点击“确定”。如图14所示:

雨林风木win7旗舰版安装系统图文教程图14
8.选择“是”,就立即重启电脑进行系统安装,如图15所示:
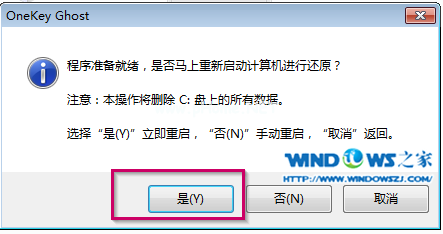
雨林风木win7旗舰版安装系统图文教程图15
9.下面的系统安装都是全自动的过程,小编将截取几个比较典型的画面,给大家做一个参考,如图16-17所示:

雨林风木win7旗舰版安装系统图文教程图16

雨林风木win7旗舰版安装系统图文教程图17
10.当电脑出现如图18所示界面时,就说明用虚拟光驱进行萝卜家园win7系统安装成功啦!
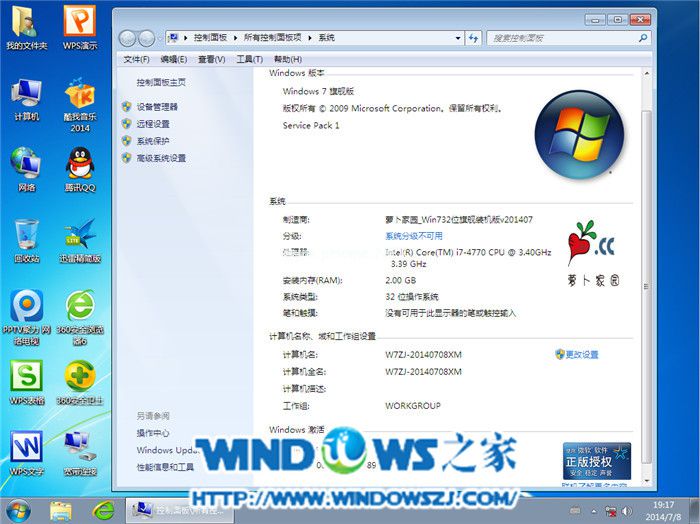
雨林风木win7旗舰版安装系统图文教程图18
只要大家掌握了上面的雨林风木win7旗舰版安装系统图文教程,我们就可以轻松进行雨林木风win7安装系统的操作了。当然小编在最后还要提醒大家一句话,在重装电脑系统之前,一定要记得备份系统里的重要文件或者数据,因为重装系统的时候会格式化系统盘哦,文件丢失了有你哭的。
 有用
26
有用
26


 小白系统
小白系统


 1000
1000 1000
1000 1000
1000 1000
1000 1000
1000 1000
1000 1000
1000 1000
1000 1000
1000 1000
1000猜您喜欢
- 小白三步装机版介绍,让重装系统变得更..2023/03/04
- 简述电脑重装系统后开不了机怎么解决..2023/03/02
- 图文演示长城电脑重装系统教程..2021/04/17
- amd集成显卡和独立显卡哪个好..2021/11/13
- 想知道c盘满了怎么办2022/10/13
- 云骑士一键重装系统下载安装..2023/04/24
相关推荐
- 深度技术xp sp4系统下载推荐..2016/11/13
- 云骑士重装系统教程2022/10/15
- GhostWin7 sp1旗舰装机版安装教程..2016/12/04
- 12条Windows7系统使用小技巧2015/07/06
- 重装系统win864位教程2016/12/20
- 电脑截图快捷键ctrl加什么2022/06/22

















