如何使用GHOST安装系统,小编教你如何使用镜像装机
- 分类:教程 回答于: 2017年11月20日 12:01:39
安装系统是我们对电脑进行修改的常见操作之一了,以前我们安装系统用的最多的方法是光盘安装,但是现在大部分人没有光盘,只能网上下载Ghost系统文件。那么如何使用GHOST安装系统呢?一些没有安装过的用户不知道该如何安装,下面小编就来跟大家演示如何使用GHOST安装系统的操作。
Ghost软件就是一种硬盘备份与还原的工具,使用它可以实现FAT16、FAT32、NTFS、OS2等多种硬盘分区格式的分区以及硬盘的备份还原操作等。很多的系统还原以及备份之类的软件都是以此软件为基础而进行的改进,那么如何使用GHOST安装系统呢?下面,小编就来跟大家说说使用GHOST安装系统的方法。
如何使用GHOST安装系统
下载重装所需系统iso镜像到本地硬盘,右键使用WinRAR等工具解压出来。
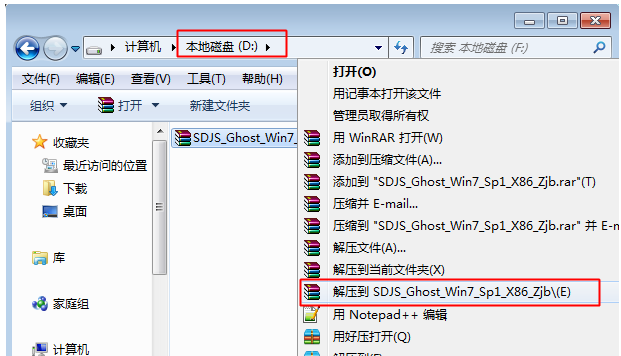
安装系统图-1
将最大的gho文件和一键ghost工具放到同一目录,比如D盘,不要放C盘或桌面
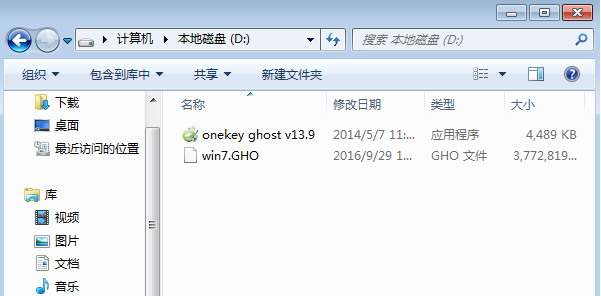
安装系统图-2
双击打开一键ghost安装工具,选择“还原分区”,映像路径选择gho文件,选择系统盘位置,比如C盘,或者根据磁盘容量判断系统磁盘,点击确定
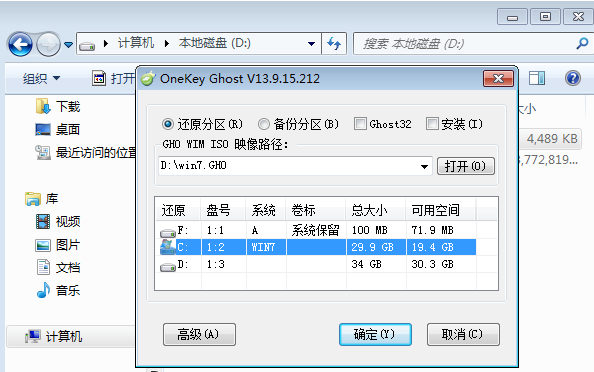
系统图-3
弹出对话框,点击是,立即重启进行计算机还原过程
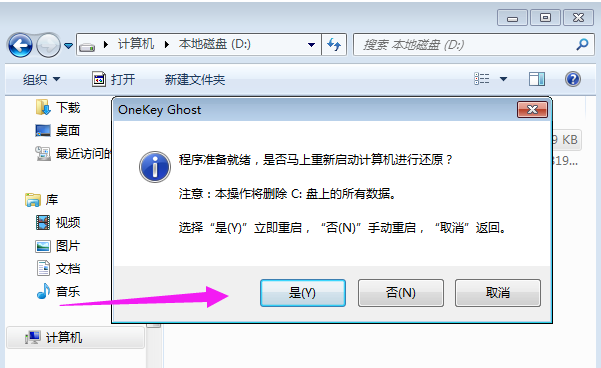
GHOST图-4
电脑重启,开机启动项多出Onekey Ghost,默认选择这个选项进入

GHOST图-5
启动进入到这个界面,执行系统还原到C盘的操作,等待进度条完成
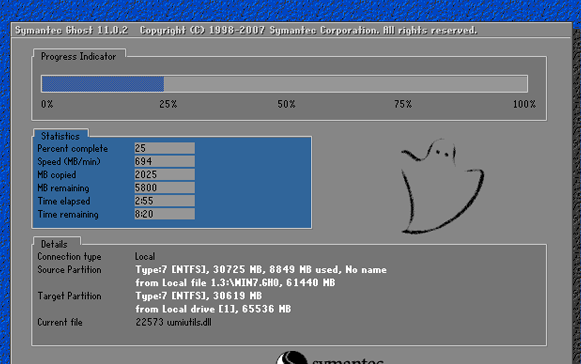
安装图-6
操作完成后,电脑自动重启,继续执行一键ghost重装系统、配置和激活过程

系统图-7
重装过程会有多次的重启过程,最后重启进入全新系统桌面后,一键ghost重装系统过程就结束了

GHOST图-8
以上就是使用GHOST安装系统的操作方法了。
 有用
26
有用
26


 小白系统
小白系统


 1000
1000 1000
1000 1000
1000 1000
1000 1000
1000 1000
1000 1000
1000 1000
1000 1000
1000 1000
1000猜您喜欢
- 笔记本csgo掉帧严重解决方法分享..2022/01/18
- 系统一键重装系统的详细教程..2021/08/27
- 宏碁一键重装系统图文教程..2016/11/02
- 小白系统官方网站下载使用方法..2022/12/02
- 苹果手机怎么连接电脑,小编教你苹果手..2018/03/16
- 小白怎么重装电脑系统2022/10/24
相关推荐
- 电脑进不了系统停留在bios界面的解决..2022/06/20
- 不用u盘怎么重装系统2020/07/25
- 计算机操作系统原理2022/07/01
- 电脑怎么安装无线路由器2023/01/26
- 电脑黑屏图片长什么样2022/08/17
- 64位win8重装系统图文教程2017/03/02

















