黑云一键重装系统如何使用,小编教你如何重装
- 分类:教程 回答于: 2017年11月22日 20:00:42
一提起重装系统这个话题,对于大部分人来说,不是那么简单的事,印象中操作繁多且复杂,如果现在还这样想就大错特错了,现在,早已为电脑新手推出一系列的一键重装系统的方法了,其步骤非常简单,只需根据提示走就行了,不信,就来看看小编的这篇黑云一键重装系统教程便知了。
我们经常使用电脑的用户就知道一个不是规律的规律,那就是电脑在使用久了就会出现卡顿,运行速度慢的特点,这可能是电脑的垃圾储存的太多了,或者是一些程序出现了一些故障,这时我们就需要对电脑进行重装了,下面,小编就给大家介绍使用黑云一键重装系统来进行操作。
黑云一键重装系统如何使用
重装准备
1、黑云一键重装工具
2、备份C盘和桌面重装要数据
3、系统下载:雨林木风ghost win7 64位完整旗舰版V2017
重装系统步骤:
打开黑云一键重装系统工具,工具会自动检测出当前电脑环境、分区模式、网络状态等,点击立即开始重装系统之旅
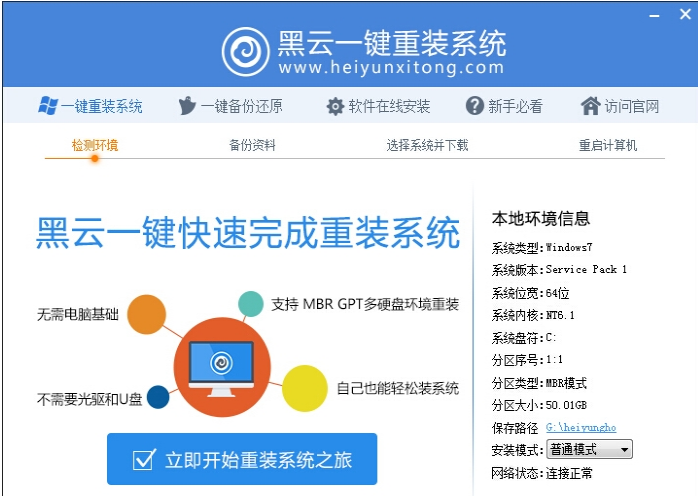
系统图-1
在这里选择需要的数据进行备份,该重装软件只删除系统盘(C盘)数据,其他盘文件不影响,点击备份并进行下一步

重装系统图-2
进入选择系统界面,根据电脑配置以及根据自己使用习惯选择,一般内存2G选择安装32位系统,内存4G以上选择安装64位系统,选择好之后,点击安装此系统

一键重装图-3
这里以安装win7 32位系统为例,点击安装此系统后进入自动下载系统过程

黑云图-4
下载完成后配置重装文件,执行倒计时进行系统安装,第一阶段安装完成后,自动重启

系统图-5
重启后自动安装系统组件、驱动、以及系统激活等操作

一键重装图-6
ghost完成后会重启进入安装系统阶段,最后重启进入系统桌面后。

黑云图-7
以上就是黑云一键重装系统的使用教程了。
 有用
26
有用
26


 小白系统
小白系统


 1000
1000 1000
1000 1000
1000 1000
1000 1000
1000 1000
1000 1000
1000 1000
1000 1000
1000 1000
1000猜您喜欢
- 白菜超级u盘启动制作工具怎么重装系统..2020/06/30
- 光盘安装win7 32正版安装盘启动教程..2016/11/13
- 电脑怎么重装系统步骤2022/11/27
- 系统win8重装大师操作步骤2016/12/08
- 电脑在家怎么重装系统的详细步骤教程..2021/05/30
- 一键重装sp3系统图文教程2016/11/13
相关推荐
- 笔记本电脑上不了网的解决方法..2021/12/20
- 深度技术ghost xp系统下载2017/05/20
- 没有光驱怎么装系统2020/08/05
- 硬盘坏了数据恢复的方法介绍..2022/07/20
- 小编教你电脑怎么重装系统..2018/11/21
- 系统兔一键重装系统使用教程..2019/10/24

















