onekey一键还原,小编教你onekey一键还原怎么使用
- 分类:教程 回答于: 2018年01月11日 10:03:59
使用电脑多,用户总会因为操作上的失误,导致系统崩溃, 而有的用户就会使用onekey一键还原的软件来解决,onekey一键还原犹如电脑的心脏一般,控制着电脑整体运行,它可以对电脑进行选择性的备份,亦或清理的一干二净。那么onekey一键还原怎么使用?不懂的用户就来看看小编的教程吧。
电脑使用久了就难免会出现系统故障的情况,而很多的用户都会选择使用重装,其实有更好的方法可以去解决,这不小编就给大家推荐使用onekey一键还原,它是一款人性化、设计专业、操作简便,可能很多的用户都没有操作过,下面,小编就来跟大家分享onekey一键还原的使用教程了。
onekey一键还原怎么使用
系统备份:
解压程序包,双击打开文件。
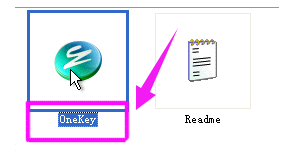
一键还原图-1
先“备份系统”,点C盘,程序默认备份在最后一个分区下的GHOST文件夹下,点确定。

onekey图-2
点“是”,立即启动机器。

还原系统图-3
程序默认在onekey ghost启动上,是自动识别,无须操作。

一键还原图-4
备份过程,不要操作键盘与鼠标。

onekey图-5
备份完成,默认原有系统启动,不用操作。

一键还原图-6
打开最后分区下的GHOST文件夹看到备份的文件。

一键还原图-7
备份D盘,注意把原有的C改成D,要不会提示文件存在,是否覆盖。

onekey图-8
点:【是】重启电脑,开始备份D盘,过程与备份C是一样的。

一键图-9
D盘备份也放在最后一个分区下面的GHOST文件夹下,并产生一个文件。

一键图-10
恢复备份:
点“还原系统”
注意:
如果恢复C盘程序默认自动选择的就是C盘备份文件,
如果恢复其它分区,就点“打开”打开最后分区下的GHOST文件夹下的备份文件。

一键还原图-11
点“是”重启。

还原系统图-12
自动选择onekey程序。

一键图-13
恢复过程,不要动鼠标与键盘。

一键图-14
以上就是onekey一键还原的使用方法了。
 有用
26
有用
26


 小白系统
小白系统


 1000
1000 1000
1000 1000
1000 1000
1000 1000
1000 1000
1000 1000
1000 1000
1000 1000
1000 1000
1000猜您喜欢
- 笔记本电脑功率是多少2022/11/02
- win8开始菜单设置2015/07/03
- 网站ip地址查询2015/06/25
- 电脑C盘满了怎么清理比较好..2022/11/08
- 怎么用360一键重装系统2016/10/24
- 深度纯净版安装教程2017/01/14
相关推荐
- 电脑重装系统软件推荐2022/09/14
- 电脑网页无法打开是什么原因_小白官网..2021/11/14
- 最好用的一键重装系统软件推荐..2022/11/20
- 最好用的一键重装系统软件使用方法..2016/11/01
- 电脑连不上网2015/10/08
- 一键系统重装的步骤教程2021/08/20

















