新电脑怎么装系统,小编教你新电脑装系统的方法
- 分类:教程 回答于: 2018年01月25日 10:02:10
有组装过电脑系统的用户就知道,组装的台式电脑则是全新的裸机,在面对新电脑,没有系统的电脑就相当于空壳,无法运行,那么新电脑怎么装系统呢?不懂的用户有很多,为此,小编就给大家带来了新电脑装系统的方法。
通常新买的电脑,有的是没有安装系统的,不过有部分电脑只有dos系统,没有任何操作系统,如果那么该怎么去操作电脑去安装系统呢?有不少的用户都不知道该怎么去操作新电脑装系统,下面,小编就给大家带来新电脑装系统的方法了。
准备工作
1、8G或以上空u盘一个
2、下载小白u盘启动盘制作工具:http://www.xiaobaixitong.com/
3、下载系统镜像文件:http://www.958358.com/
操作步骤:
1,首先使用小白u盘启动盘制作工具中的“u盘模式”将u盘制作成启动盘,制作的方法相对来说也是比较简单的,插入u盘按照上面的提示点击“一键制作u盘启动盘”即可。
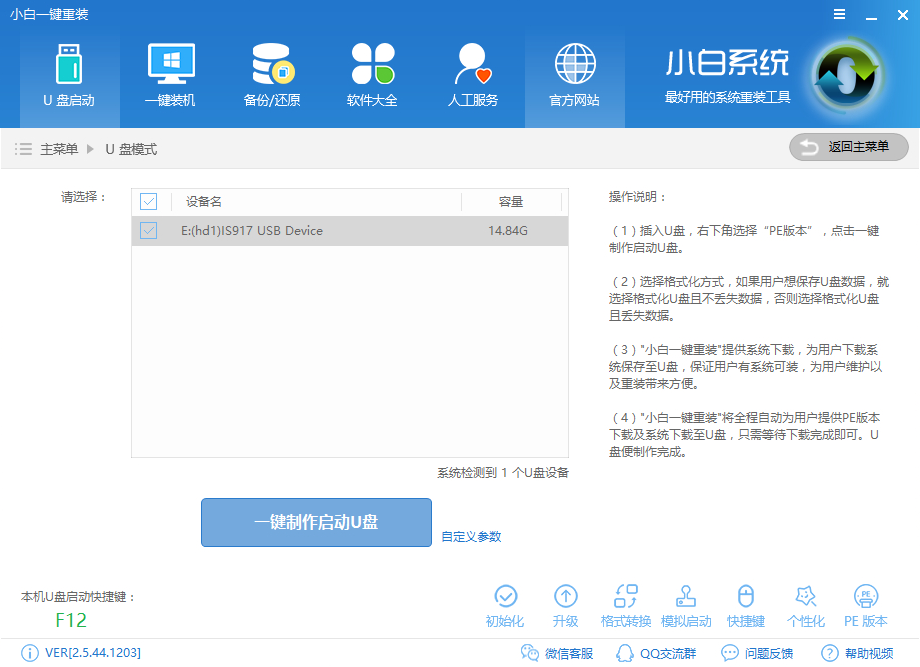
2,重启电脑后按住u盘启动快捷键打开启动选择界面后一般带usb字样或U盘品牌的选项就是U盘了,用方向键“↑↓”选择,回车键确认即可进入PE选择界面。

3,以上步骤完成后进入PE选择界面,光标选择“windowsPE/RamOS(新型机)”回车键即可。
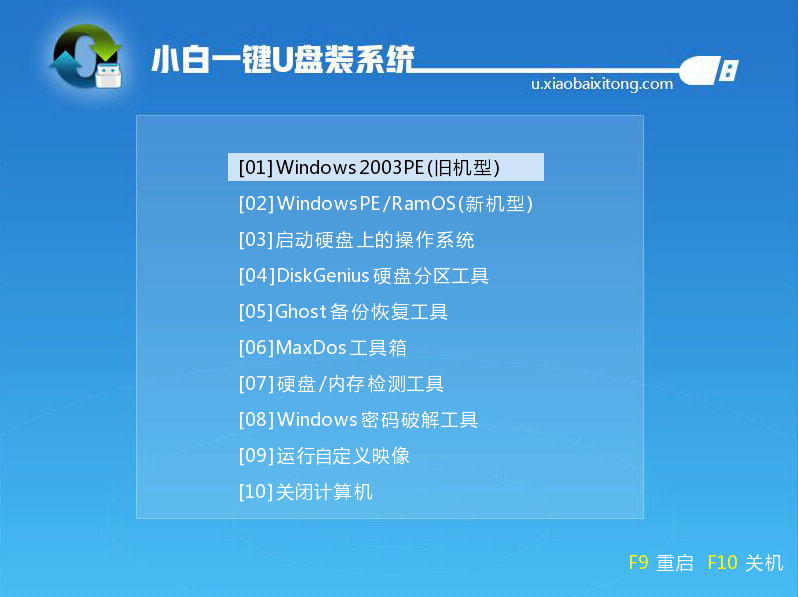
4,进入PE桌面后会自动弹出PE装机工具,这里勾选下载的win7系统,目标分区选择你的系统盘(一般为C盘),点击“安装系统”,
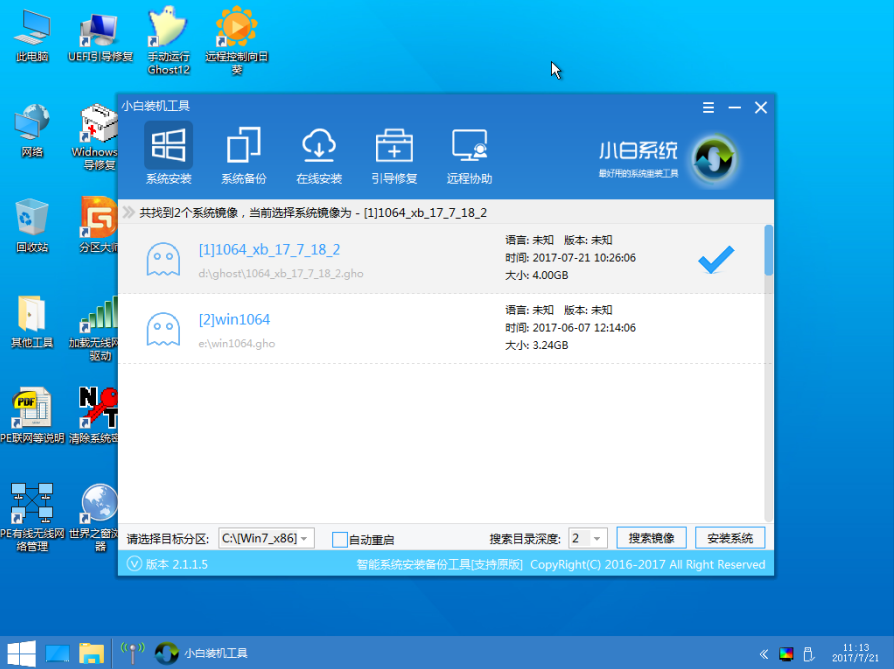
5,开始执行系统安装,这里无需动手操作,小白会自动帮您完成电脑安装系统。

6,以上操作完成后,直接进入系统桌面。
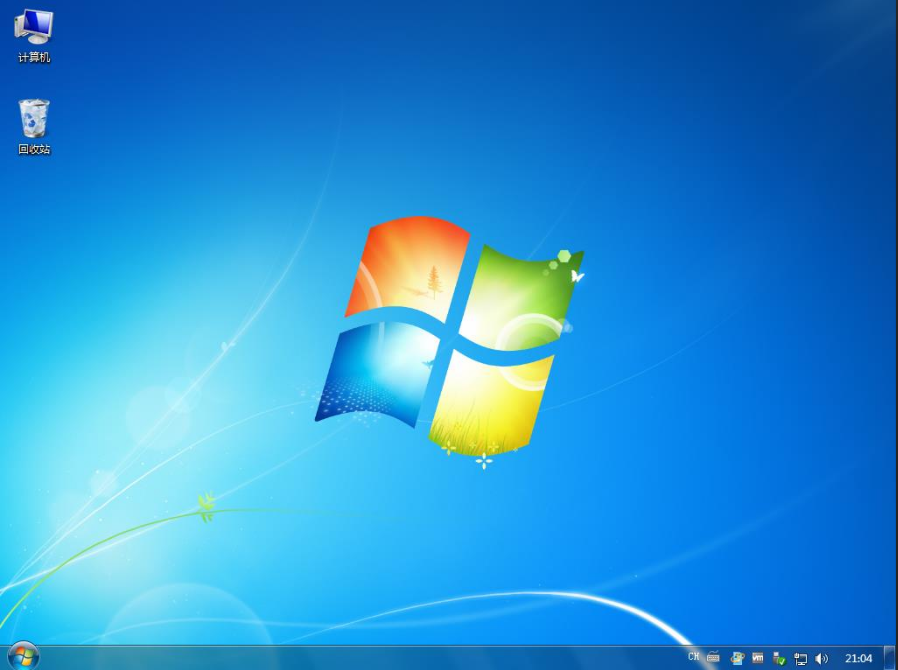
以上就是新电脑装系统的方法。
 有用
26
有用
26


 小白系统
小白系统


 1000
1000 1000
1000 1000
1000 1000
1000 1000
1000 1000
1000 1000
1000 1000
1000 1000
1000 1000
1000猜您喜欢
- 360系统重装大师怎么用2022/06/03
- 虚拟机安装xp系统的步骤图解..2022/03/27
- 如何使用刷机助手进行一键刷机,小编教..2017/11/17
- uefi重装系统方法2022/10/21
- 互盾数据恢复软件好用吗2023/04/20
- WIN7系统安装方法2017/02/08
相关推荐
- 教你电脑蓝屏了怎么办修复..2022/08/03
- bios设置下载2017/08/30
- 手把手教你下载的系统怎么安装..2022/09/16
- 苹果官网序列号查询教程2022/11/10
- 分享笔记本显卡性能天梯图2022新版..2022/12/07
- 无线鼠标怎么连接电脑没反应怎么办..2021/11/11

















