联想一键恢复,小编教你联想一键恢复怎么使用
- 分类:教程 回答于: 2018年02月10日 10:02:43
笔记本在现在几乎是常见的一款电子设备,而在笔记本电脑的市场上,联想一直以第一占比率的状态领跑着其他品牌。不过一些联想笔记本的用户在用久了之后出现系统版本问题,那么该怎么去解决呢?为此,小编就给大家带来了联想一键恢复的操作方法了。
我们都知道联想笔记本,可是首屈一指的大品牌了,而使用的用户不会少的。不过用户在使用电脑过程中,经常会出现一些故障,而大多的用户都会选择重装系统来解决了,不懂重装系统的操作的用户就吃亏了,非也,非也,还可以使用联想一键恢复,下面,小编就来跟大家介绍联想一键恢复的使用方法了。
联想一键恢复怎么使用
系统下打开”联想一键恢复“点击中间的”系统恢复“,会提示重启电脑进入恢复界面
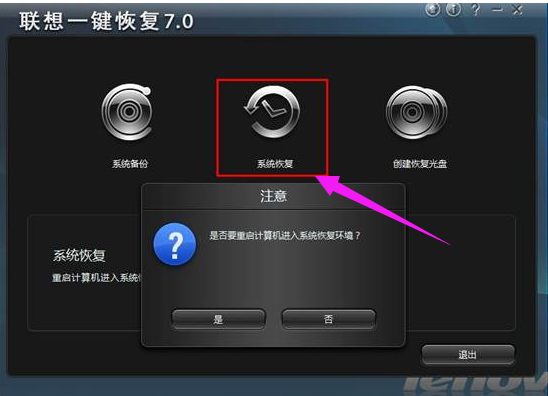
一键恢复图-1
关机情况下按一键恢复按键。

使用一键图-2
一般是在电源键旁边或是侧面

联想图-3
如果设置过一键恢复的密码,则在登陆时需要用户输入密码,验证正确才能进入拯救系统,否则在失败三次后会自动重新启动
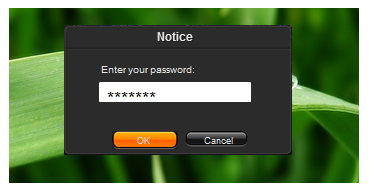
一键恢复图-4
选择“一键恢复”
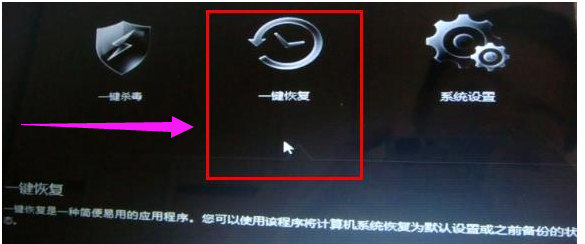
一键图-5
主界面---〉一键恢复---〉从初始备份恢复。初始备份是出厂之前设置的备份,是出厂系统备份,在隐藏分区。
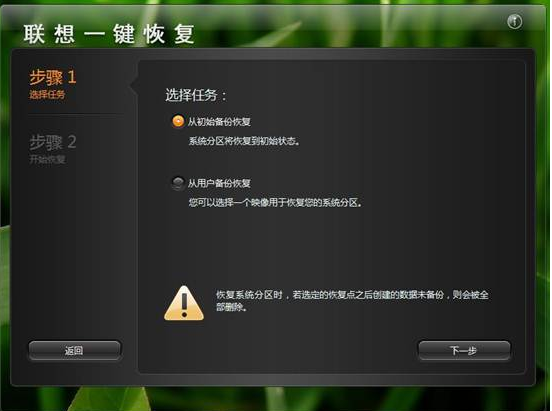
一键图-6
开始从初始备份
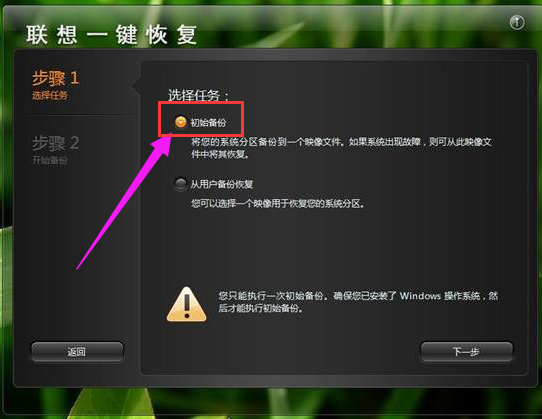
使用一键图-7
也可以选择从用户备份恢复。
备份文件是在备份系统时选择的位置,默认是保存在D盘。
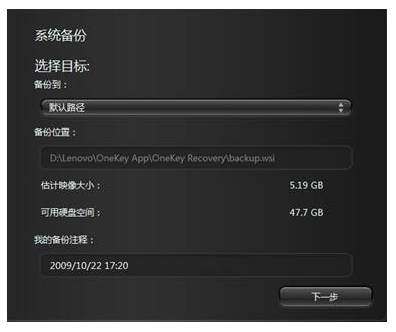
一键图-8
若修改过路径,可以选择您选择的路径:
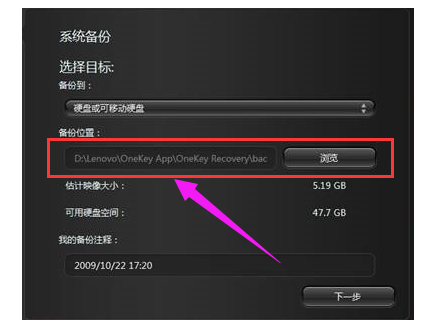
使用一键图-9
从用户备份:
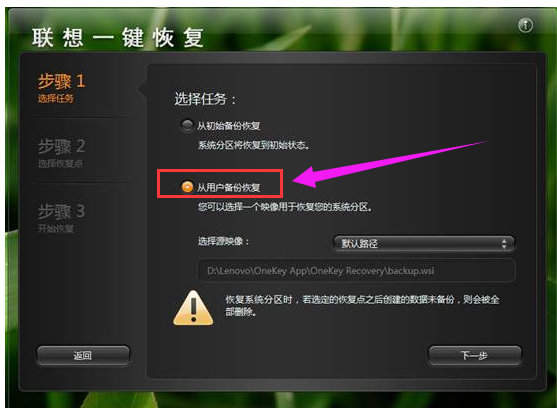
使用一键图-10
主界面---〉一键恢复---〉从用户备份恢复
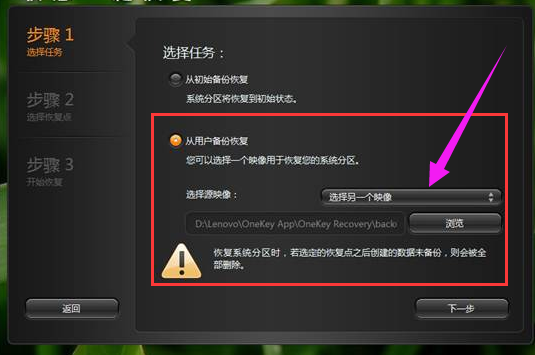
一键图-11
选择恢复点
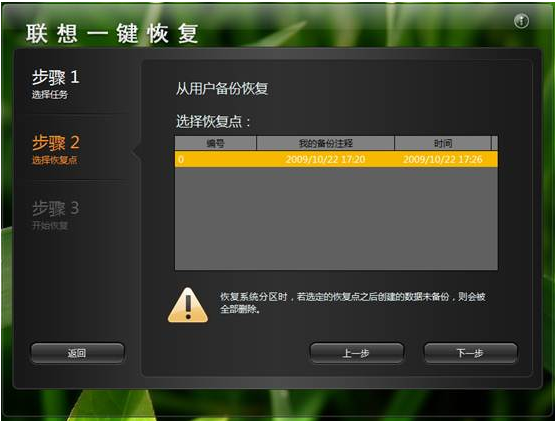
联想图-12
主界面---〉一键恢复---〉从用户备份恢复---〉恢复前信息汇总
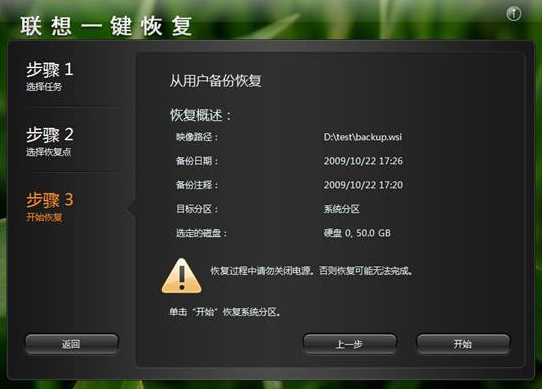
使用一键图-13
点击“是”
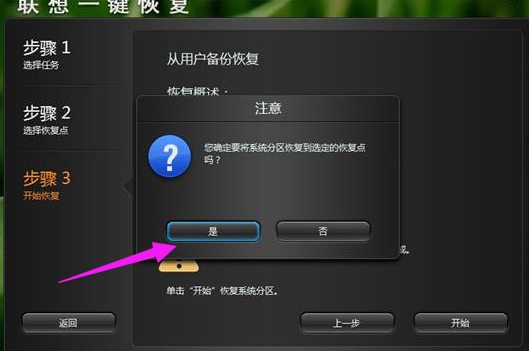
一键图-14
开始恢复
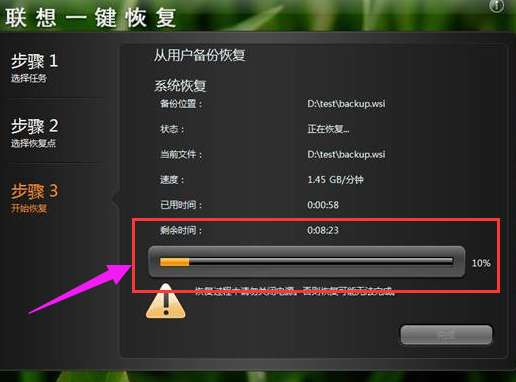
使用一键图-15
恢复完成
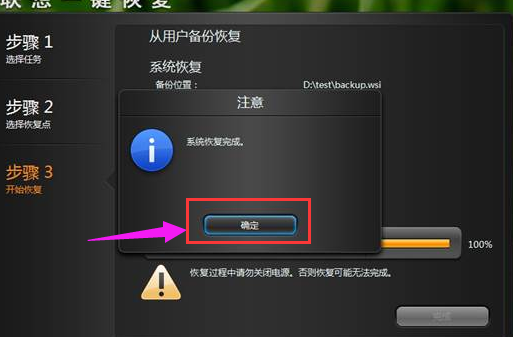
一键恢复图-16
点击“重启”即可。
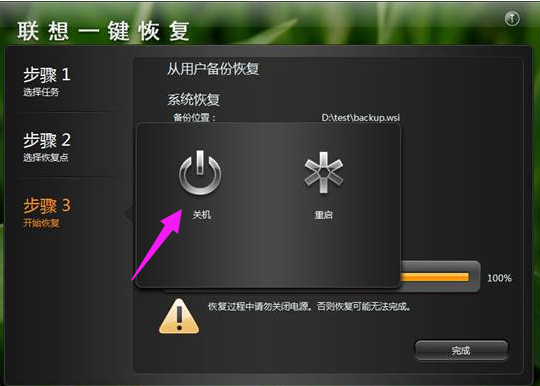
联想图-17
关于联想一键恢复的操作方法,小编就跟大家讲到这里了。
 有用
26
有用
26


 小白系统
小白系统


 1000
1000 1000
1000 1000
1000 1000
1000 1000
1000 1000
1000 1000
1000 1000
1000 1000
1000 1000
1000猜您喜欢
- windows7u盘无法格式化解决方法..2016/11/21
- U盘系统安装哪个程序好2016/10/01
- 为啥系统重装后有两个系统..2022/07/05
- 自己在家怎么重装系统电脑..2021/09/22
- 联想笔记本重装系统价格的介绍..2023/04/27
- 图文详解一键重装win8系统步骤..2018/12/20
相关推荐
- 重装系统软件的使用方法是什么..2022/11/16
- qq密码怎么改2020/07/05
- 告诉你hp如何安装系统2018/11/28
- 教你手机微信聊天记录怎么恢复?..2019/08/23
- 笔记本cpu天梯图20222022/10/11
- 无线网络连接上但上不了网..2015/06/29

















