怎么一键还原,小编教你怎样还原电脑系统
- 分类:教程 回答于: 2018年04月14日 10:00:19
当我们的电脑误装了有毒的软件或是很多自己不需要的垃圾软件又卸载不掉时,我们就可以选择用系统还原的方式将它们清除掉,防止那些无用的软件影响我们正常使用电脑,那么?下面,小编给大家带来了还原电脑系统的图文教程。
遇到电脑速度变慢、中毒等问题时候,很多菜鸟朋友会六神无主,不知接下来怎么办。如果是老手,已经屡见不鲜了,因为只需一键还原系统就可以恢复到原来的工作状态。那么怎么去操作电脑还原?下面,小编就来跟大家介绍还原电脑系统的操作步骤。
怎样还原电脑系统
相关教程:
操作准备:
1、备份C盘和桌面重要文件
2、下载ghost系统
3、还原工具
如果没有备份的gho文件,需要到系统城下载所需ghost系统 iso镜像到本地硬盘,右键使用WinRAR等工具解压出来
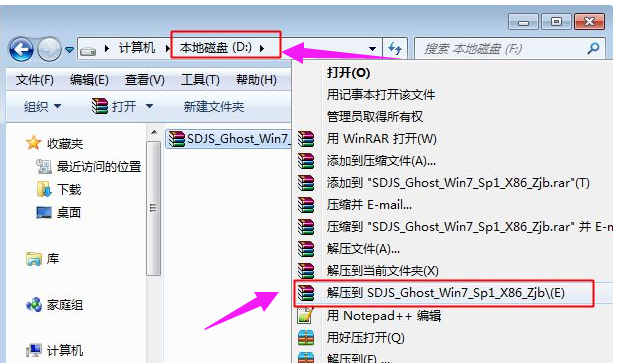
电脑系统图-1
将最大的gho文件比如win7.gho和一键ghost还原工具放到同一目录,比如D盘,不要放C盘或桌面

还原系统图-2
双击打开一键ghost恢复工具,选择“还原分区”,映像路径选择win7.gho文件,选择系统要还原的位置,比如C盘,或者根据磁盘容量选择安装位置,点击确定

还原系统图-3
弹出对话框,点击:是,立即重启进行计算机还原

还原电脑图-4
电脑自动重启,启动菜单多出Onekey Ghost选项,电脑会自动选择这个选项进入

还原电脑图-5
启动进入到这个界面,执行win7系统还原到C盘的操作,耐心等待进度条完成

电脑系统图-6
操作完成后,电脑自动重启,继续执行ghost还原系统过程

还原电脑图-7
ghost系统恢复过程通常5-10分钟,最后重启进入全新系统桌面后,ghost系统还原步骤就结束了。

一键还原图-8
以上就是还原电脑系统的方法。
 有用
26
有用
26


 小白系统
小白系统


 1000
1000 1000
1000 1000
1000 1000
1000 1000
1000 1000
1000 1000
1000 1000
1000 1000
1000 1000
1000猜您喜欢
- 美图秀秀下载安装手机版教程..2023/05/12
- 戴尔电脑重装系统的详细步骤..2023/03/08
- 安全模式进不去2015/06/04
- 360重装大师为什么硬盘检测不通过..2022/07/23
- 台式电脑运行慢怎么办2022/11/06
- win10官方镜像怎么安装详细教程..2021/04/10
相关推荐
- 电脑重装系统教程xp系统的安装..2022/11/16
- 电脑怎么还原系统设置教程..2022/05/10
- 一键重装系统怎么恢复文件?..2016/11/13
- 电脑重装系统进系统里找哪个..2022/10/27
- 简述电脑系统还原步骤2022/09/04
- pdf怎么编辑2023/04/19

















