如何一键还原,小编教你怎么给电脑一键还原
- 分类:教程 回答于: 2018年05月17日 09:41:00
小可爱们,你们知道小编今天来这儿是来干什么嘛?小编今天是来给你们出教程啦~那你们又知道我出的是什么教程吗?不知道了吧~那就我自个儿来揭晓答案吧~小编我今天要出的是关于怎么一键还原的教程~那各位小可爱们可以耐心的往下看不~
我们的电脑经常会出现问题,比如说会卡到打开一个软件都要花上好长的时间,这往往会浪费我们的时间和精力。所以遇到这种时候,我们都会想着给电脑还原系统。那么今天小编我就来教你们怎么一键还原。
方法一
自定义镜像安装系统教程,安装方法可以点击链接查看具体操作步骤:

方法二
1,首先到网上搜索“windows一键还原”并下载。
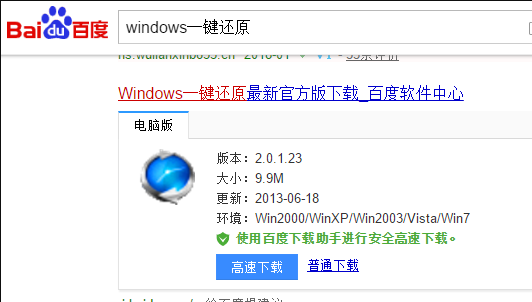
2,开始安装软件,一直点击“下一步”,最后点击“完成”即可

3,安装完成后点击“一键备份”,进入下一步。

4,点击“是”
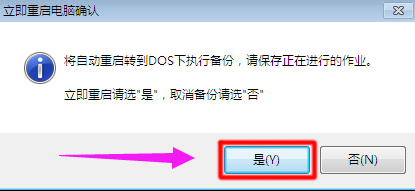
5,开始备份系统,备份完成后将软件会再次重启电脑。

6,重启电脑后,选择“windows 一键还原”。

8,还原后再次进行重启电脑,自动进入已还原的系统。
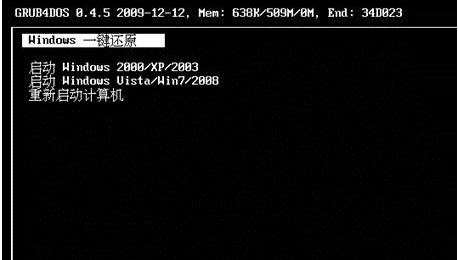
以上就是电脑一键还原系统的方法了,希望对你有所帮助。
 有用
26
有用
26


 小白系统
小白系统


 1000
1000 1000
1000 1000
1000 1000
1000 1000
1000 1000
1000 1000
1000 1000
1000 1000
1000 1000
1000猜您喜欢
- 截图快捷键有哪些?2015/10/14
- nvidia控制面板怎么设置2015/06/24
- 如何一键还原系统,小编教你联想笔记本..2018/01/18
- 小白系统重装的教程图解2021/11/27
- ones刻录软件教程2015/06/26
- 佳能打印机怎么扫描文件到电脑..2022/05/31
相关推荐
- 戴尔重装系统的详细步骤2022/09/05
- 电脑怎么自己在家重装系统教程..2022/10/22
- 爱奇艺下载教程2023/05/11
- 小白系统官网首页显示的重装教程..2022/12/10
- 教你小白装机官网在哪里2021/07/07
- 新手小白买笔记本电脑注意事项..2022/10/24

















