小白一键重装系统,小编教你小白怎么一键重装win10系统
- 分类:教程 回答于: 2018年06月07日 11:04:00
现在,使用win10系统的用户已经越来越多了,不过win10和旧系统相比有了不小的变化。win10系统使用久了却变得不是特别流畅,不少用户都想自己动手使用u盘重装系统,又苦于小白不懂操作流程。这不,小编连夜给大家整理了这篇快捷有保障的小白一键重装win10系统的图文教程。
win10融合了win7和win8.1系统的精华,吸引了不少用户升级,不过很多用户升级之后会遇到黑屏等各种问题,系统无法正常使用时只能重装,那么要怎么重装win10系统呢?使用小白一键重装工具啊,下面,小编就来跟大家讲解小白一键重装win10系统的技巧。
小白怎么一键重装win10系统
下载安装小白一键重装,
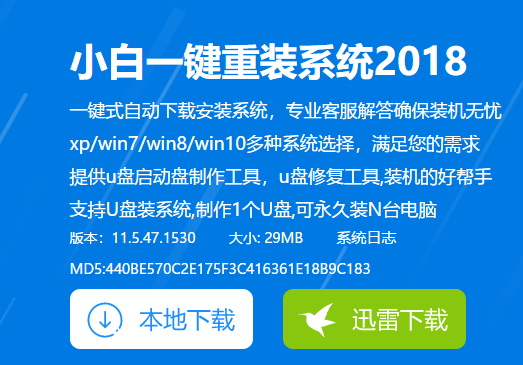
重装系统图-1
打开后点击一键装机,再点击系统重装
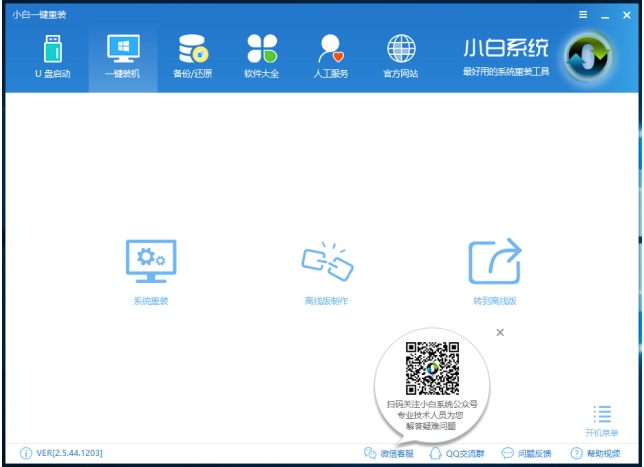
重装系统图-2
然后就是环境检测了,不同以往的是新版小白对环境检测更加用心,看它单独分出一个步骤出来就知道了
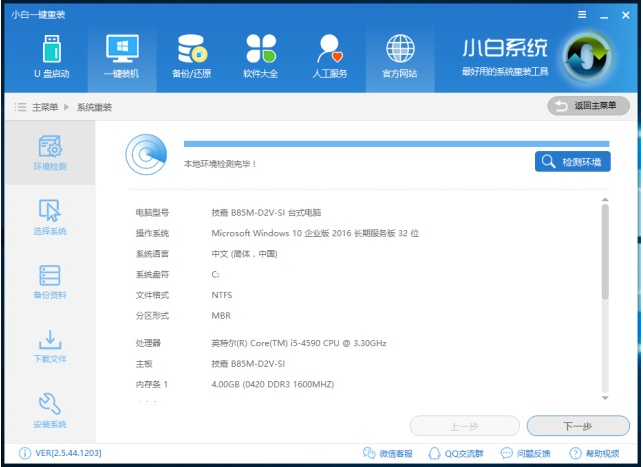
一键重装图-3
检测了环境之后,就点击下一步进入系统选择吧,这里的系统种类太多了,我们可以选择一键重装win10 64位
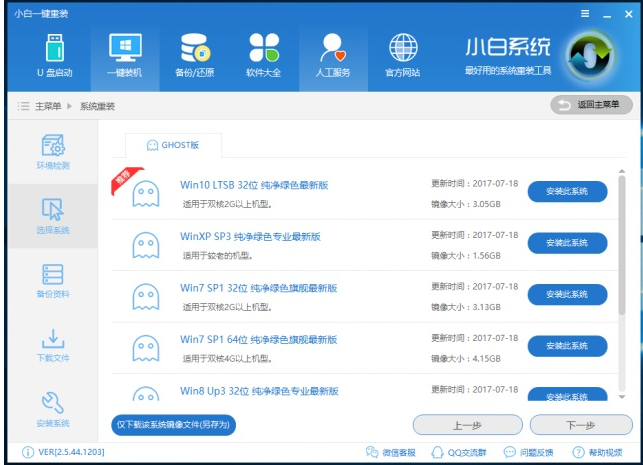
win10图-4
选择了系统之后,就来到了新版小白最大的亮点,备份资料。我们可以看到这里的备份拥有很多种类,而且简洁明了,非常好用哦
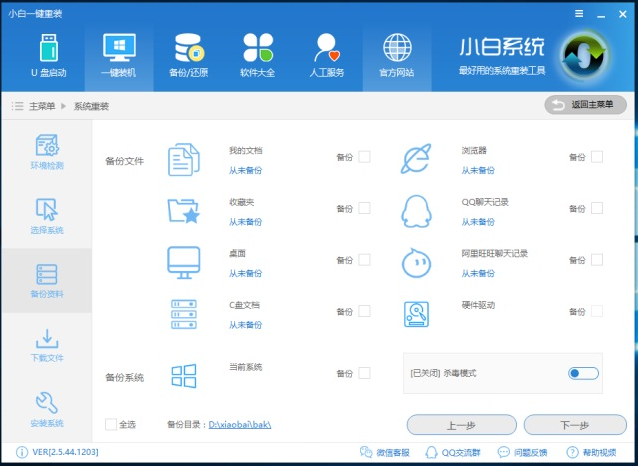
重装系统图-5
备份了系统之后,就开始下载系统文件了
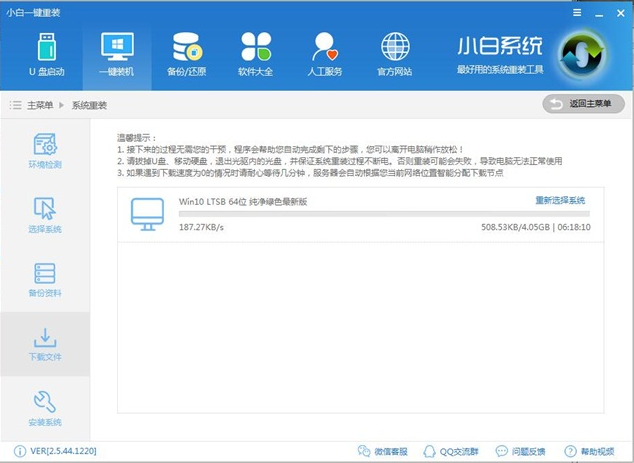
win10图-6
系统文件下载完,就重启电脑吧
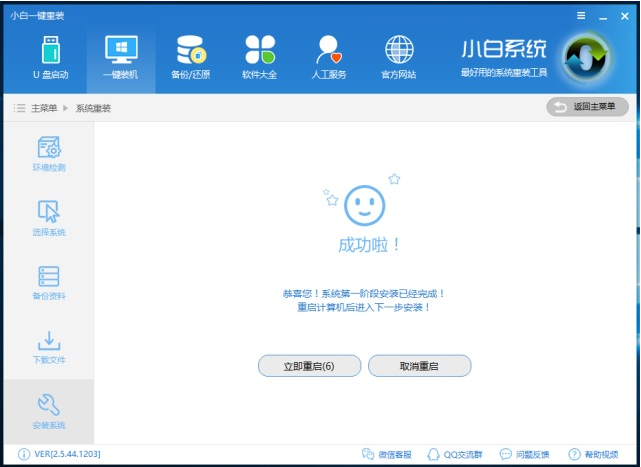
win10图-7
重启之后开始安装了

小白图-8
在这里点击:是
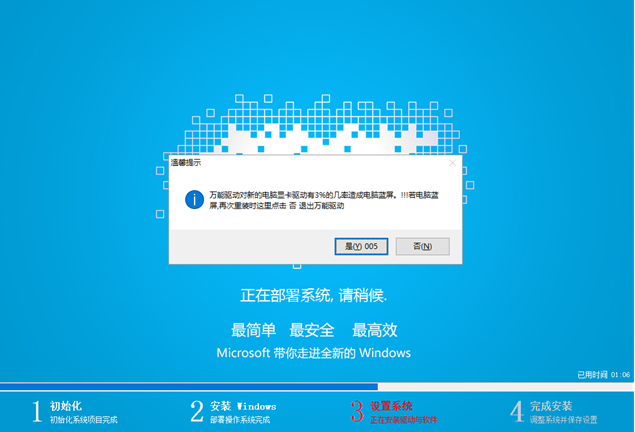
win10图-9
可以选择需要的驱动来安装,一定要安装的就是网卡驱动了。
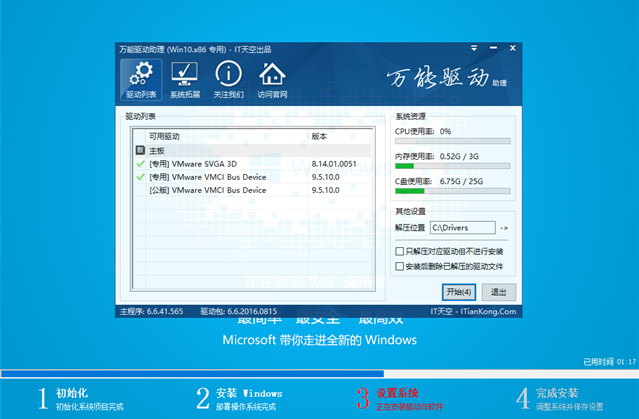
win10图-10
再等待几分钟,系统就安装好咯!
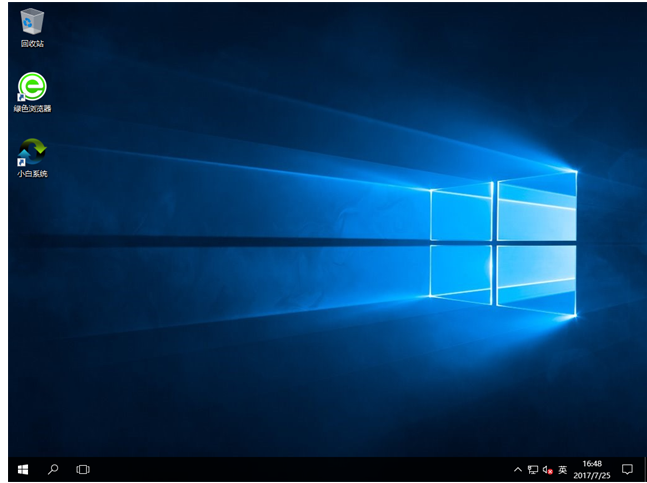
小白图-11
以上就是小白一键重装win10系统的步骤。
 有用
26
有用
26


 小白系统
小白系统


 1000
1000 1000
1000 1000
1000 1000
1000 1000
1000 1000
1000 1000
1000 1000
1000 1000
1000 1000
1000猜您喜欢
- 小熊重装系统怎么操作2022/09/30
- ipad文件夹在哪里,小编教你ipad文件夹..2018/09/11
- u盘分区后64位系统看不见怎么办呢?..2016/11/13
- xp系统安装版下载教程2022/08/21
- 惠普电脑重装系统可以用什么软件..2022/07/11
- 清华同方电脑一键重装系统xp教程..2019/10/14
相关推荐
- 电脑如何安装系统驱动2022/12/30
- 常用的excel函数公式大全图解..2022/05/15
- win10电脑重装win7系统安装方法图解..2017/09/18
- 联想电脑蓝屏怎么解决2022/07/31
- 虚拟光驱装系统步骤2016/09/15
- 电脑更换主板需要重装系统吗..2022/08/17

















