网页不显示图片,小编教你怎么解决网页不显示图片
- 分类:教程 回答于: 2018年06月11日 15:13:00
我们在浏览网页的时候也是会出现问题的,就像我现在要说的网页不显示图片的问题。当我们遇到这个问题的时候应该怎么办呢?不慌,一点都不慌,因为下面我就要跟你们分享我所知道的解决方法啦~
小伙伴们,不知道你们有没有遇到过小编的这个问题。那就是当我们在浏览网页的时候,发发现网页时打开了,可是显示不出图片。这是什么?该怎么解决呢?下面小编就来告诉你们解决网页不显示图片的问题。
首先,要确定网页是不是设置了不显示图片,确定的方法是点浏览器右上角的“工具”,再点“Internet 选项”,再点“高级”那一栏,然后往下拖到多媒体里面就有一个显示图片的选项,这前面是需要划勾的。
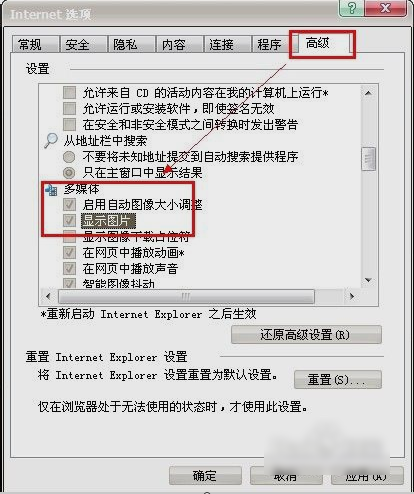
显示不出图片图-1
下一步就是检测一下flash player版本是不是最新版本。先点“开始”,然后找到并打开控制面板。在控制面板里面找到flash player并双击打开,再点高级选项。再点立即检测即可。但如果不是最新版本的话就要更新了。

不显示图片图-2

显示不出图片图-3
然后点浏览器右上角“工具”,再点管理加载项。再启用shockwave flash 0bject-然后点确定即可。

网页不显示图片图-4
如果不行,就把浏览器的安全级别调低。调的方法是点浏览器右上角的“工具”。然后选择“Internet 选项”。然后点安全,把级别调到低。或者是中等都是可以的。

网页不显示图片图-5
如果还是不行的话,就修复一下IE。敲击键盘“WIN+R”,然后在打开的运行窗口中输入regsvr32 actxprxy.dll,再点确定了之后就会弹出一个“actxprxy.dll中的DllRegisterServer成功”的提示。然后再打开运行窗口并输入regsvr32 shdocvw.dll。点了确定之后重启计算机即可修复。

不显示图片图-6
以上就是小编我的一些解决网页不显示图片的方法啦~小伙伴们有没有学会呢~?
 有用
26
有用
26


 小白系统
小白系统


 1000
1000 1000
1000 1000
1000 1000
1000 1000
1000 1000
1000 1000
1000 1000
1000 1000
1000 1000
1000猜您喜欢
- 如何重装ie2022/11/29
- 笔记本电脑怎么重装xp系统2022/06/26
- 大白菜u盘启动工具制作方法..2016/12/10
- 讲解重装系统的步骤2023/04/04
- 联想售后服务重装系统多少钱..2023/04/18
- win7旗舰版u盘没反应解决方法..2016/11/05
相关推荐
- 万兴pdf如何双面打印2023/04/13
- 台式机硬盘装系统教程2017/03/14
- 系统之家官网工具一键重装系统教程图..2022/11/01
- 怎么使用360一键重装系统2020/06/14
- 小白系统镜像文件不存在如何解决..2022/12/27
- 一键windows10改win7系统图文教程..2017/03/08

















