大神教你U盘怎么系统重装
- 分类:教程 回答于: 2018年11月16日 13:50:00
U盘怎么系统重装,很多人都知道当电脑遭遇了一些问题的时候,都会选择直接重装,一般来说当电脑重装之后电脑里面的垃圾和病毒会被彻底清理,从而速度上会有很大的提升。重装系统很多人都选择u盘重装,那么现在就让windows7之家小编教你U盘怎么系统重装吧。保证让你们学会。
U盘怎么系统重装教程:
一、下载
打开浏览器,进入口袋PE官网(www.koudaipe.com),下载口袋U盘PE1.0版本。
二、安装
1.双击上步中下载好的口袋U盘PE的安装文件“口袋U盘PE”,运行安装程序。程序将进行自解压安装。如图一

三、制作
1.双击运行电脑桌面上“口袋U盘PE启动制作助手”的快捷方式,开始制作过程。选择要制作的U盘盘符,然后根据个人情况,分别对相关参数进行设置,如图二

2.设置完成后,即可单击“一键制作”按钮,开始启动U盘的制作,如图三:
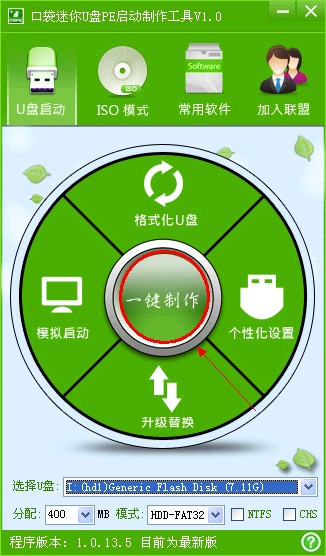
3.点击一键制作后电脑会弹出一个提示框,提示制作U盘启动会删除U盘上的所以数据,点击“是”即可。如U盘里有重要请点击后,然后备份U盘中的重要资料。
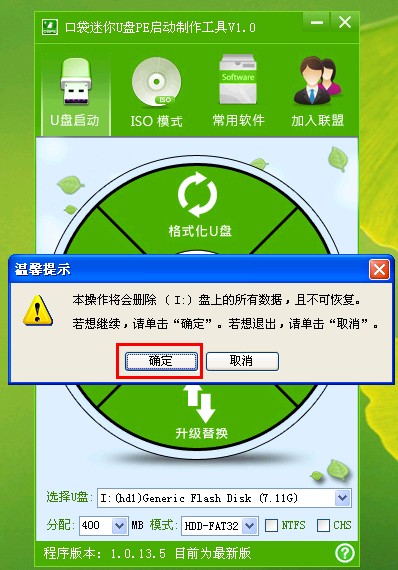
4.成功制作完成后,会弹出一个新窗口,如点击“是”即可对口袋U盘PE的启动效果进行预览。如点否,可直接退出口袋U盘PE启动制作助手。如图四:

5.重新启动电脑,设置BOOT中的第一启动项为USB模式,点击F10保存。电脑自动进入。如图五
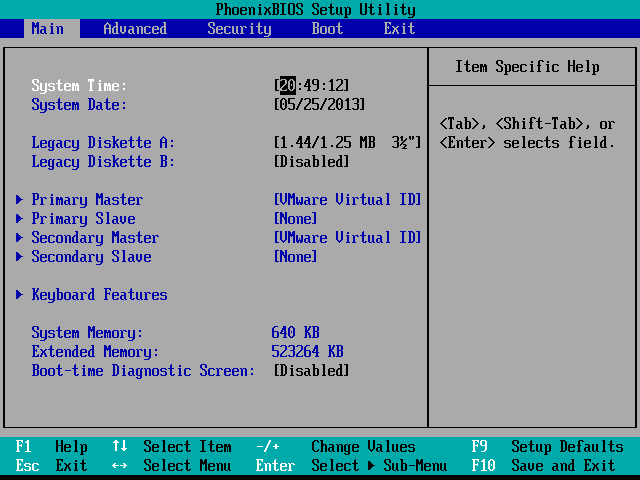
6.进入口袋U盘PE,通过键盘上的“上下”键,进行调整选择项。这里我们选择第二项“启动口袋U盘Win7PE,进入Win7PE。如图六

7.进入Win7PE桌面后选择桌面上的”口袋PE一键Ghost,双击打开
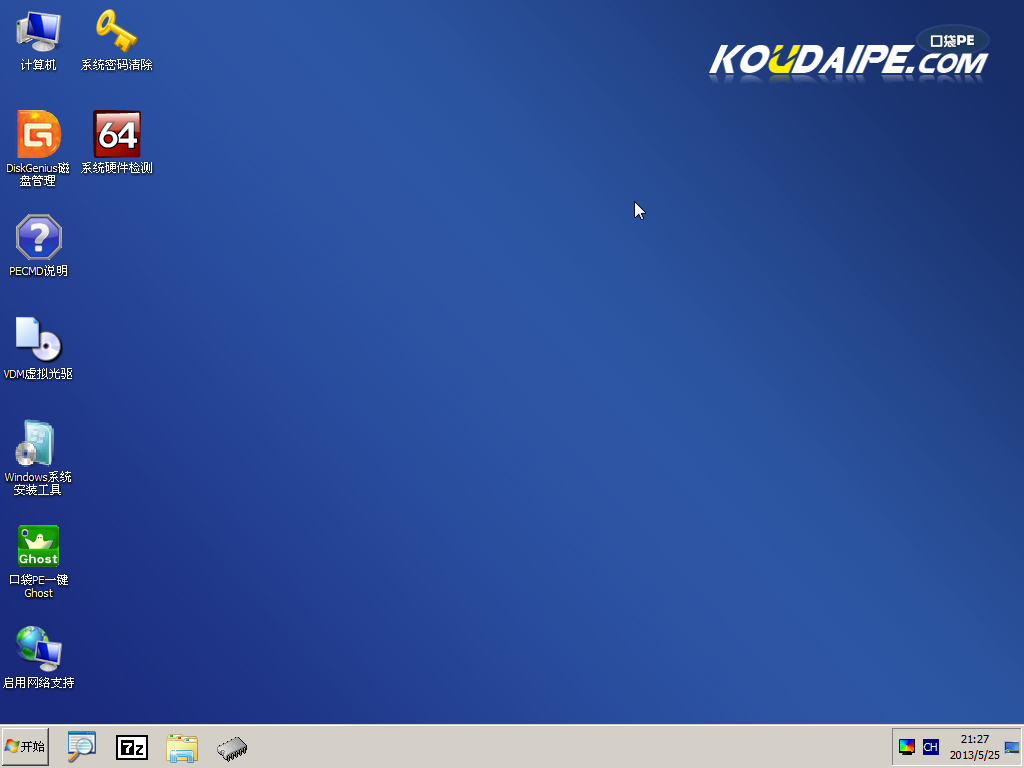
8.口袋Ghost安装器会自动识别GHOST映像路径,选择完成后再选择您所需要安装系统的盘符,一边选择C盘,点击确定即可。
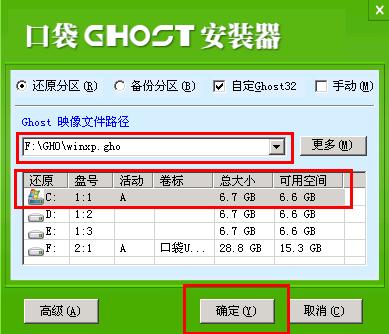
9.这是Ghost 32会自动开始安装windows Win7系统
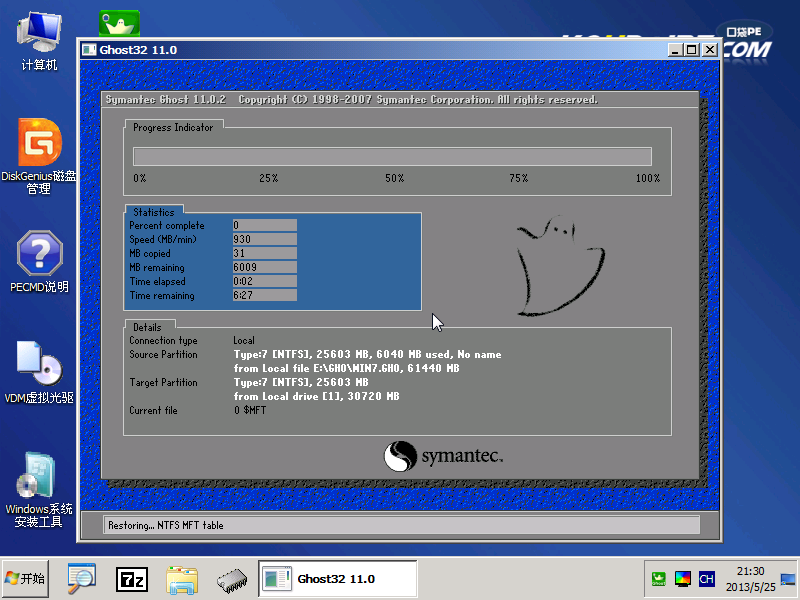
10.安装过程相关顺序,因为是完全自动安装的,所以这里不做一一解释。

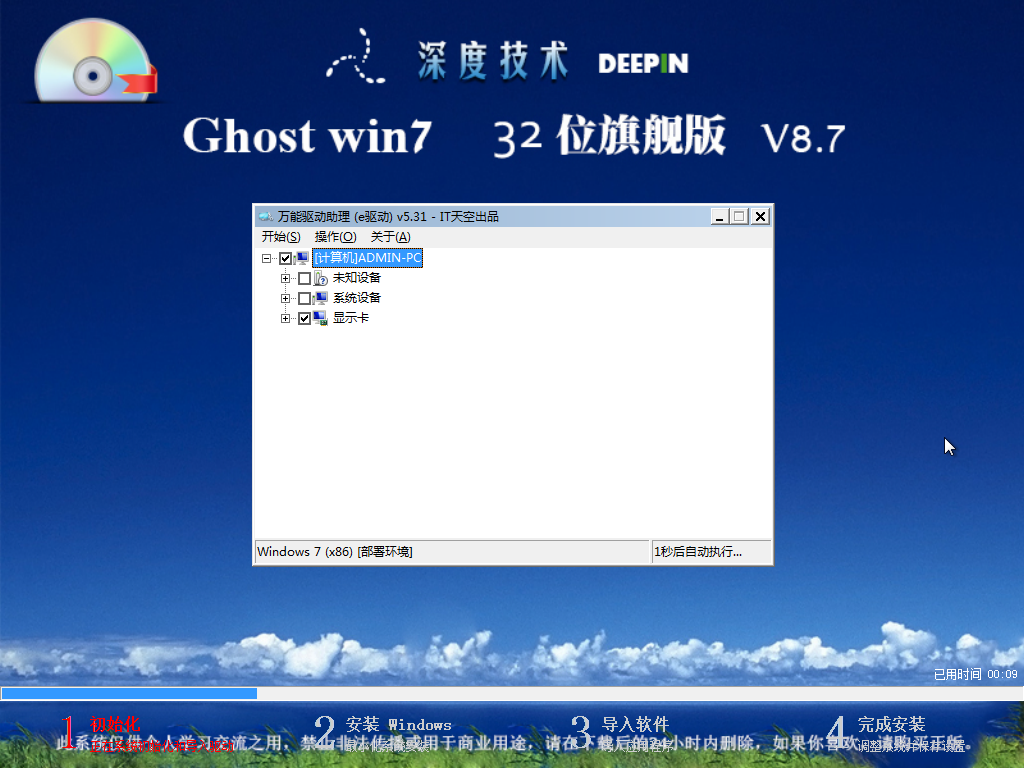
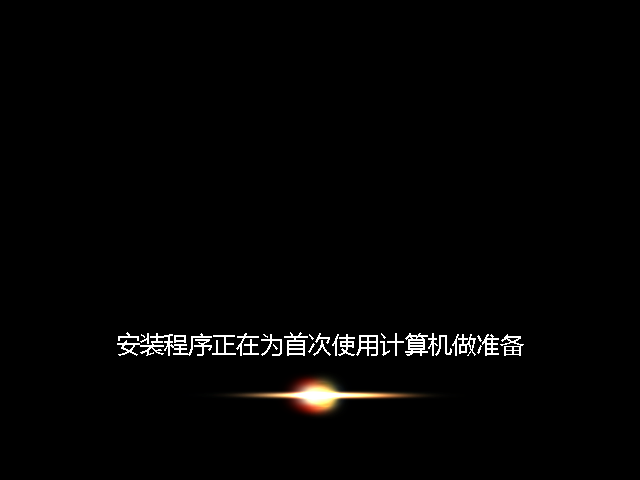
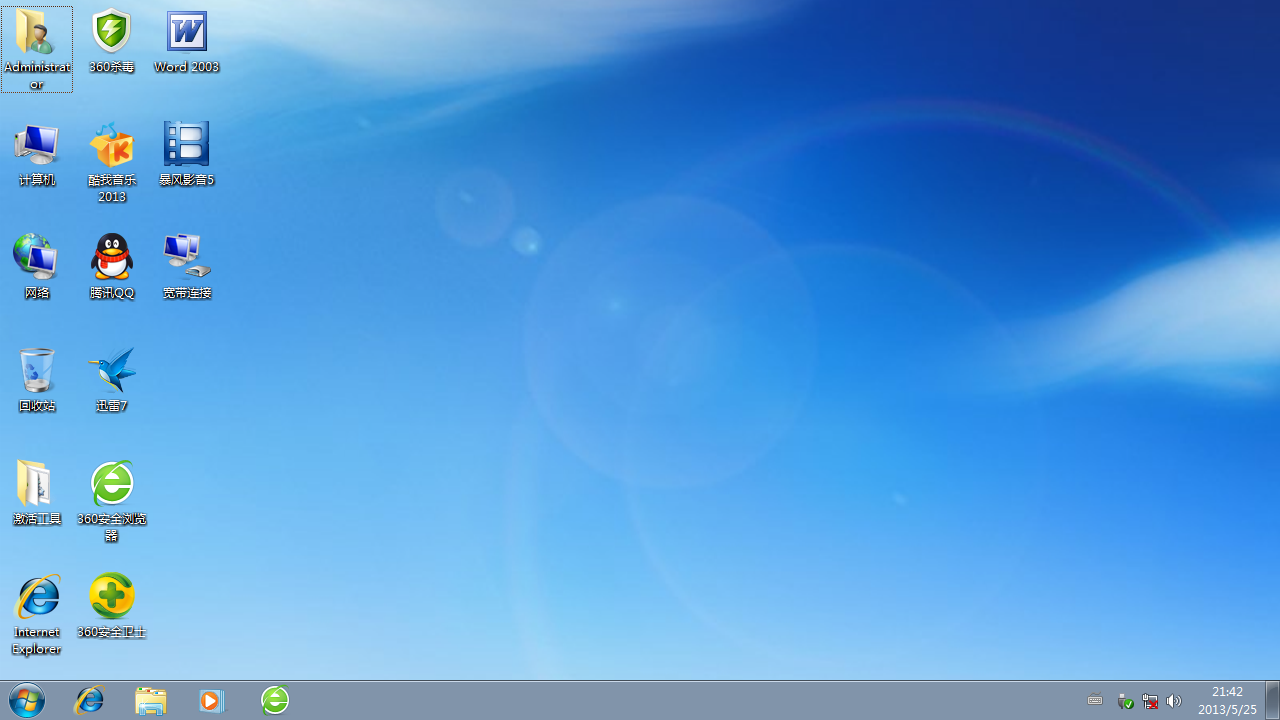
综上所述,这就是U盘怎么系统重装教程步骤图了,这就是windows7之家编多年u盘安装系统经验的出来的方法,这个方法很简单,简洁的语句,配上几个图,就能教会你们如何u盘重装系统了,现在u盘小巧易携带,当自己在户外使用电脑,电脑出现问题需要重装时,u盘就轻易帮你解决了这个问题,现在就来看看windows7之家小编给你们编写这篇文章的方法吧。
 有用
26
有用
26


 小白系统
小白系统


 1000
1000 1000
1000 1000
1000 1000
1000 1000
1000 1000
1000 1000
1000 1000
1000 1000
1000 1000
1000猜您喜欢
- 要怎么重装电脑系统2022/11/17
- 小白一键重装系统 是纯净版吗如何操作..2022/11/12
- 小白重装系统后产品密钥多少啊..2023/01/07
- 非常简单实用的电脑重装系统教程..2019/05/16
- 小白一键重装系统客服联系方式..2022/11/01
- mac双系统怎么安装2021/12/18
相关推荐
- Mac怎么装windows系统的步骤教程..2021/09/26
- 小编教大家怎么把U盘系统变成一键安装..2016/10/29
- ghost win7安装步骤2016/11/22
- 小白一键重装系统绿色版使用..2023/04/15
- 修电脑说主板坏了可信吗2022/09/26
- 电脑自己重装系统怎么弄2023/03/08

















