hp惠普笔记本重装系统教程
- 分类:教程 回答于: 2019年05月15日 09:41:00

最近有好多的小伙伴在网上留言询问小编我hp笔记本怎么重装系统,惠普 重装系统其实这个教程是十分简单的,接下来小编就来好好教教大家吧。希望能够帮助兄弟姐妹们!给你们提供思路,喜欢的朋友记得收藏哦~
相关推荐
1、小白一键重装win10系统
2、笔记本重装win10系统
3、台式机一键重装win10系统
一、安装前准备
1、下载小白一键重装系统工具
2、一台能正常上网的惠普笔记本

二、注意事项
1、安装前请确保电脑盘符至少有2个,并且除系统外的磁盘空间至少8G以上。
2、请确保系统C盘资料备份哦
3、操作前请关闭电脑杀毒软件
三、详细安装步骤(以Win10系统为例)
小白一键重装系统工具
1、双击打开,等待本地环境检测。
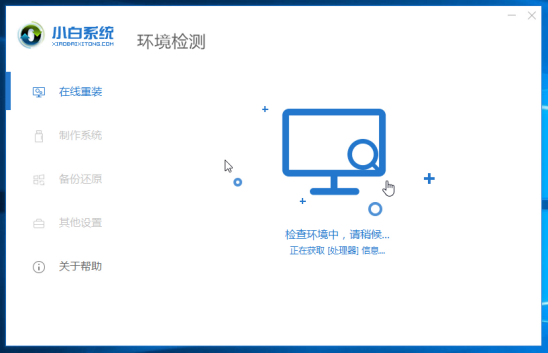
安装此系统
2、出现选择系统界面,一般建议安装推荐的系统,点击展开,然后点击。
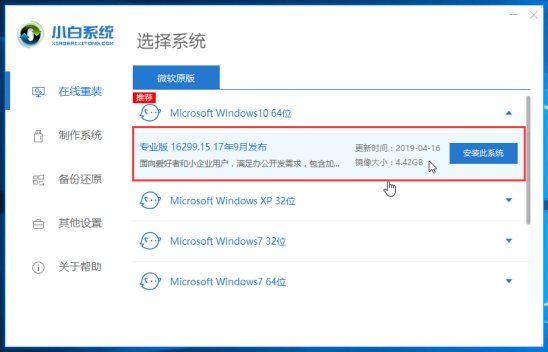
下一步
3、下面我们选择电脑需要安装的软件,勾选后,点击,下图所示:
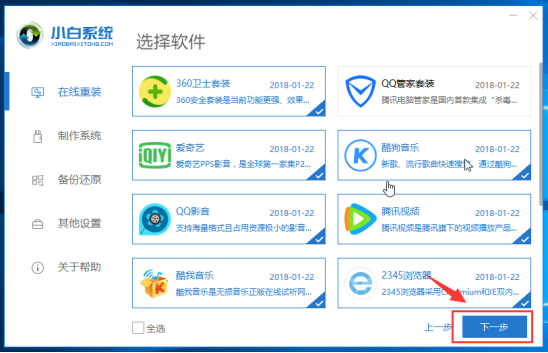
4、下面开始下载系统镜像和系统软件及相关驱动,下面的操作都是自动操作哦,无需操作电脑,可以去先忙其他事情。
Ps:下载和安装期间不要操作电脑以及休眠、断电,会造成安装失败哦。全自动安装。
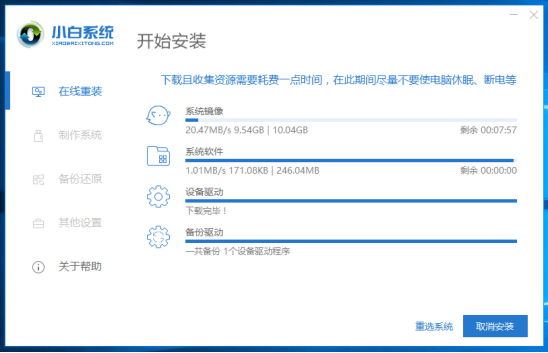
立即重启
5、如果你在电脑身边,可以手动点击,或者10秒后电脑自动重启,下图所示:
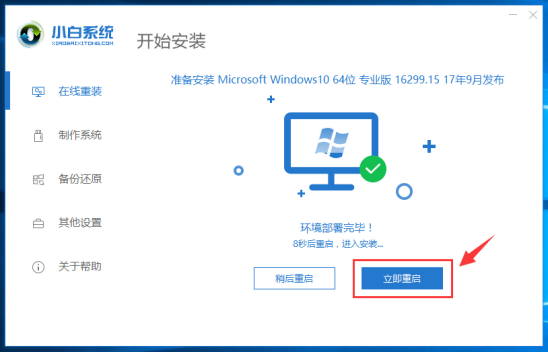
6、电脑重启后出现开机选项,10秒后自动选择,可以无需理会,或者选择 PE-MSDN 按回车键确定。下图:
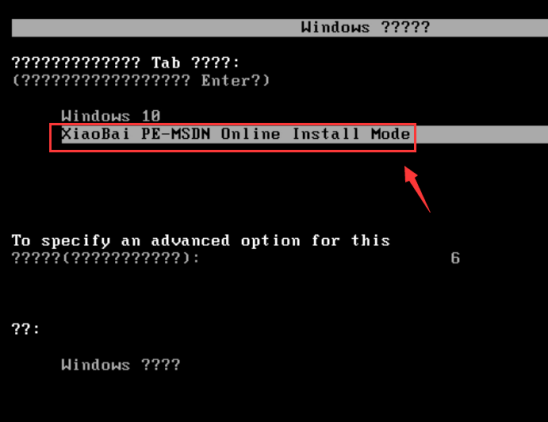
小白装机工具
7、等待几分钟加载进入PE系统后,开始自动安装系统。
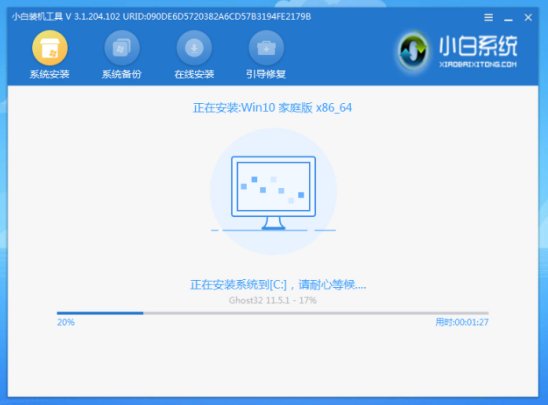
立即重启
8、安装完成后,10秒后自动重启电脑,或者手动点击,下图所示:
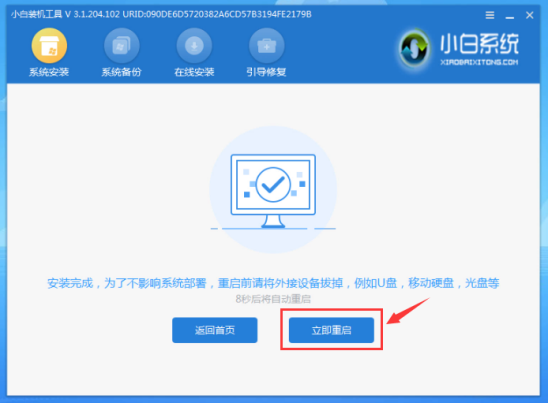
9、电脑在安装过程中会多次自动重启,请不必担心哦,只要等待安装完成进系统。下图所示:

10、恭喜你系统安装完成了,可以使用系统了,感谢你使用小白系统。
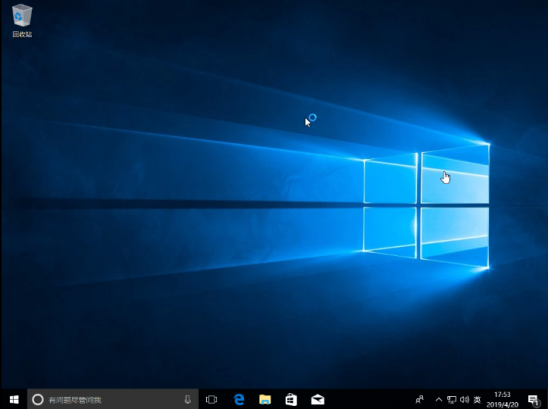
以上就是hp笔记本怎么重装系统的详细教程,是不是很简单快速呢?没错了,小白系统就是让您重装系统变得简单。如果想要关注更多重装系统方面的干货,可以持续关注小白系统哦。
系统急救箱:
ps:如果您在使用小白一键重装系统过程中,出现黑屏或者无法开机及系统文件丢失等现象,请不要着急,建议您点击对应的传送门哦。
1、U盘工具重装win10系统
2、U盘重装win7系统教程
3、U盘重装xp系统教程
4、制作U盘工具安装win8系统
 有用
26
有用
26


 小白系统
小白系统


 1000
1000 1000
1000 1000
1000 1000
1000 1000
1000 1000
1000 1000
1000 1000
1000 1000
1000 1000
1000猜您喜欢
- 一键ghost系统还原步骤图解2021/11/28
- 台式电脑还原怎么弄2022/09/17
- 华硕主板tpm2.0怎么开启_开启tpm2.0方..2022/02/16
- 如何重装电脑教程2023/01/14
- 联想台式机怎么u盘重装win7系统?..2016/12/26
- 电脑蓝屏是什么原因?教你Windows系统蓝..2022/10/29
相关推荐
- 电脑重装系统后数据恢复怎么操作..2022/12/03
- 一键重装系统win764位下载安装图文教..2016/11/03
- 电脑重装系统的方法及步骤..2022/10/31
- 分享2021年显卡性能排名天梯图..2023/02/20
- 台式机电脑系统的详细安装步骤..2021/04/21
- windows7安装版32位下载推荐2016/11/03

















