云骑士重装系统教程
- 分类:教程 回答于: 2020年01月14日 09:00:00
云骑士是一款傻瓜式操作的重装系统软件,可实现在任何windows系统下一键重装系统,目前最简单的系统重装工具。所以小编今天就决定跟大家介绍云骑士一键重装系统的方法,有兴趣的朋就赶紧来了解一下吧!
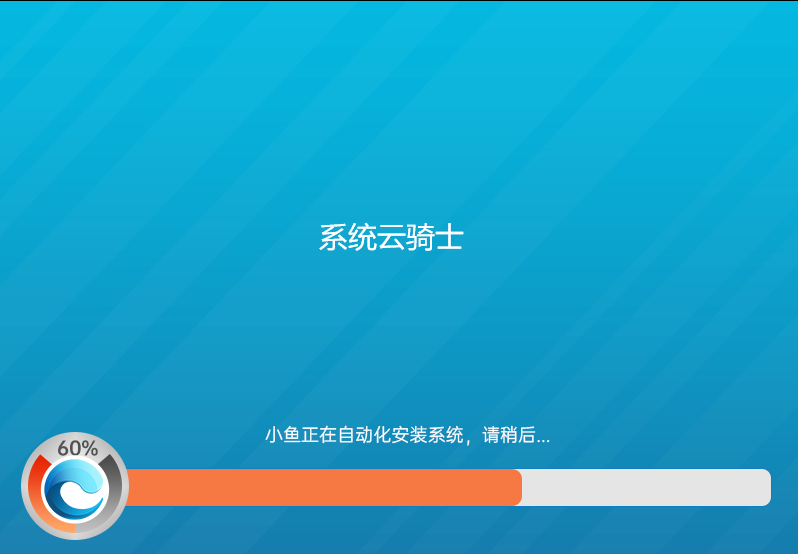
工具/原料:
系统版本:Windows7/Windows10
品牌型号:华硕
软件版本:云骑士/小白一键重装系统
一、云骑士一键重装Win7系统
1.打开云骑士装机大师,单击一键装机,接着选择立即重装。如果没有下载云骑士软件,请到云骑士官网下载。
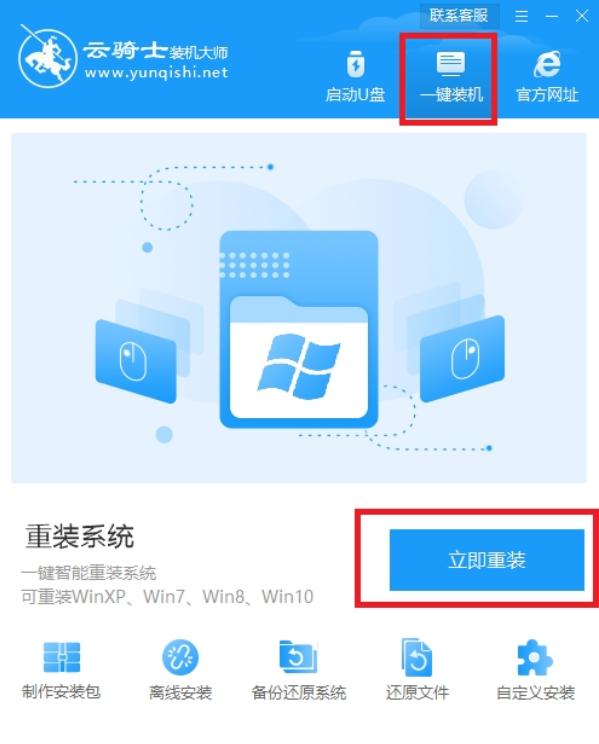
2.然后云骑士会自动检测电脑配置信息,为接下来推荐合适的操作系统,检测完成后单击【下一步】。
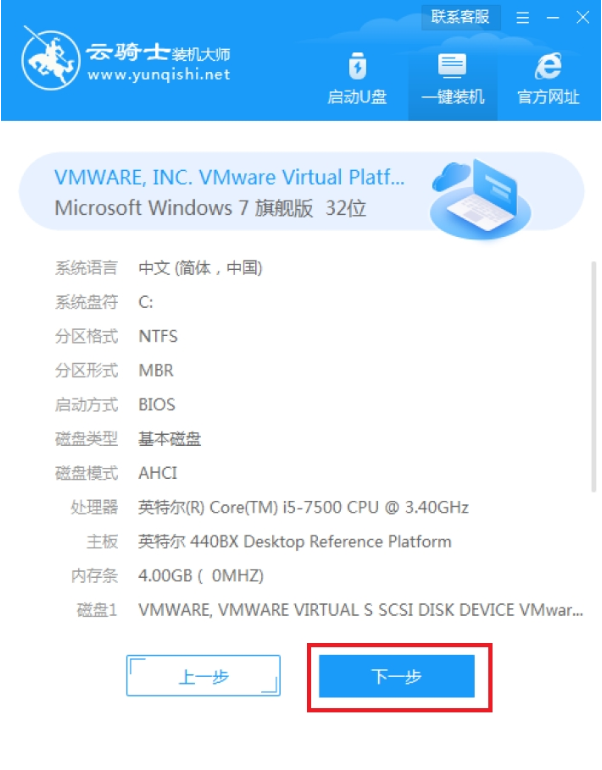
3.可以看到云骑士推荐了xp、win7、Win10、Win8系统,选择今天要安装的Win7系统旗舰版,然后单击【下一步】。
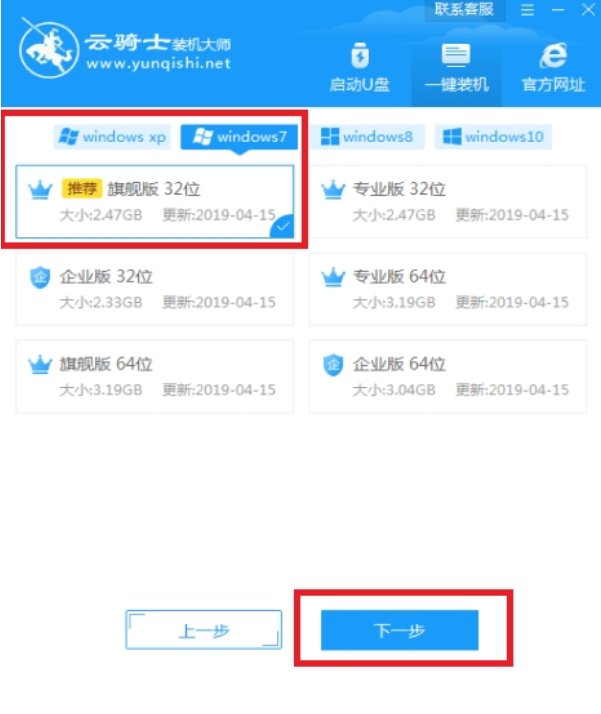
4.接着云骑士提供了备份的功能,选择您需要备份的选项进行勾选,选择后单击【开始安装】。

5.下面可以看到云骑士开始下系统镜像和软件、以及备份资料,同步完成后自动开始安装。
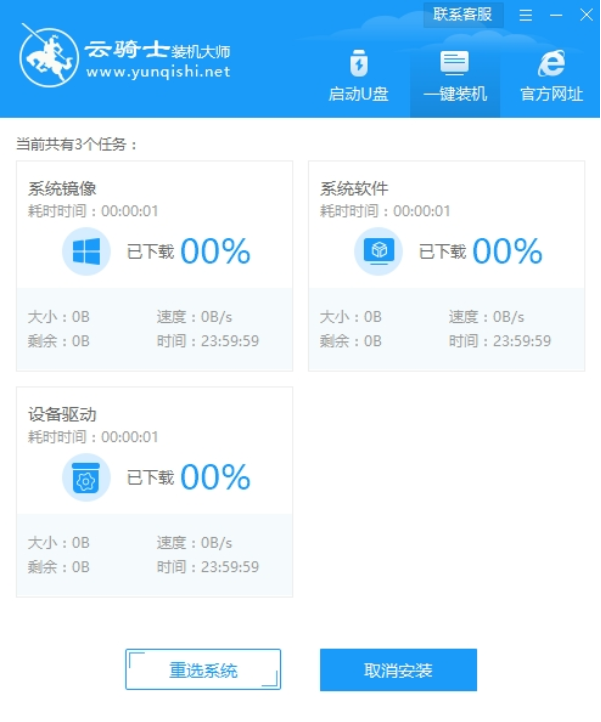
6.等待云骑士部署环境成功,重启进入安装界面,安装成功会自动进入到Win7操作桌面。

二、小白一键重装Win10系统:
1,提前对“桌面和c盘”的文件做好备份工作,打开网页搜索引擎搜索“小白重装官网”,到官网内下载小白一键重装系统软件。或者单击这个链接下载:http://www.xiaobaixitong.com/
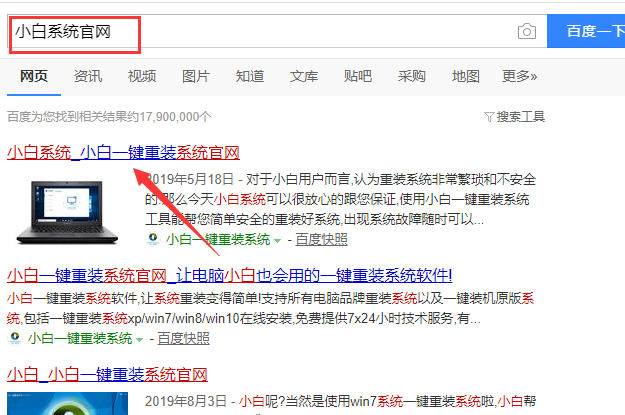
2,关闭杀毒软件,打开小白一键重装系统。

3,进入系统选择页面,选择需要安装的系统,下一步。
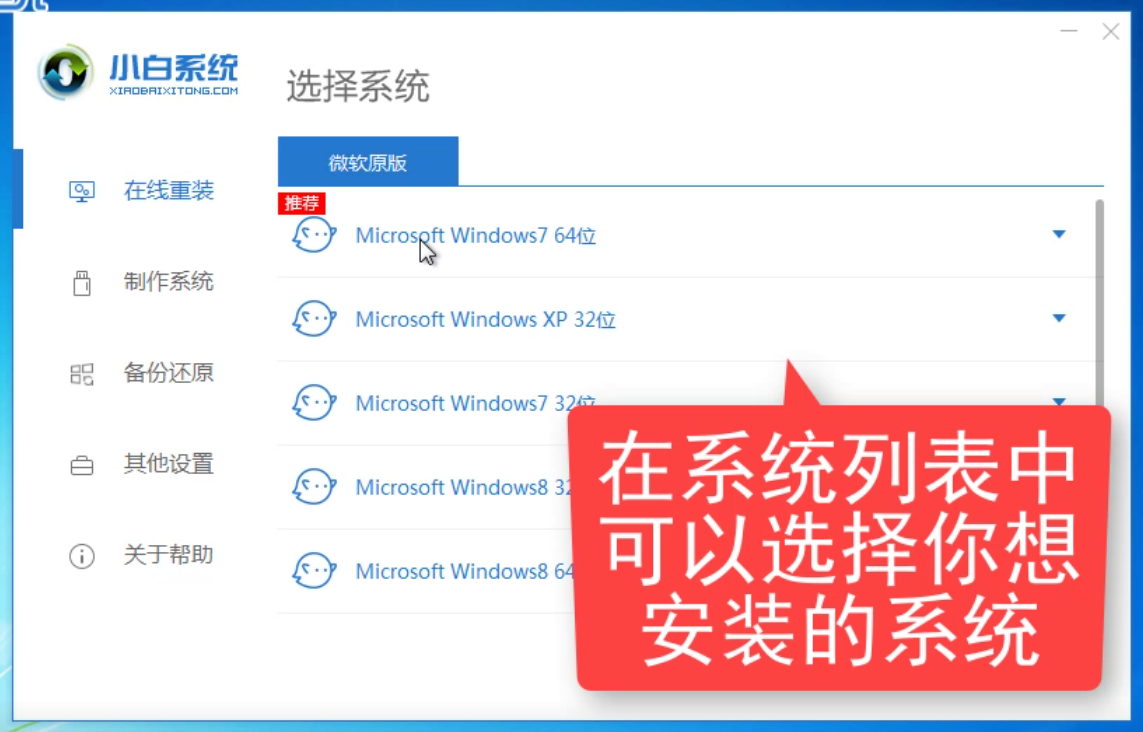
4,接着进入装机软件选择界面,这里我们可以选择一些适用的装机软件下载到新系统内。

5,以上步骤完成后,小白执行系统镜像下载,系统镜像下载完成后电脑会自动重启执行重装系统。

6,系统重装完成后,电脑自动进入新系统桌面。
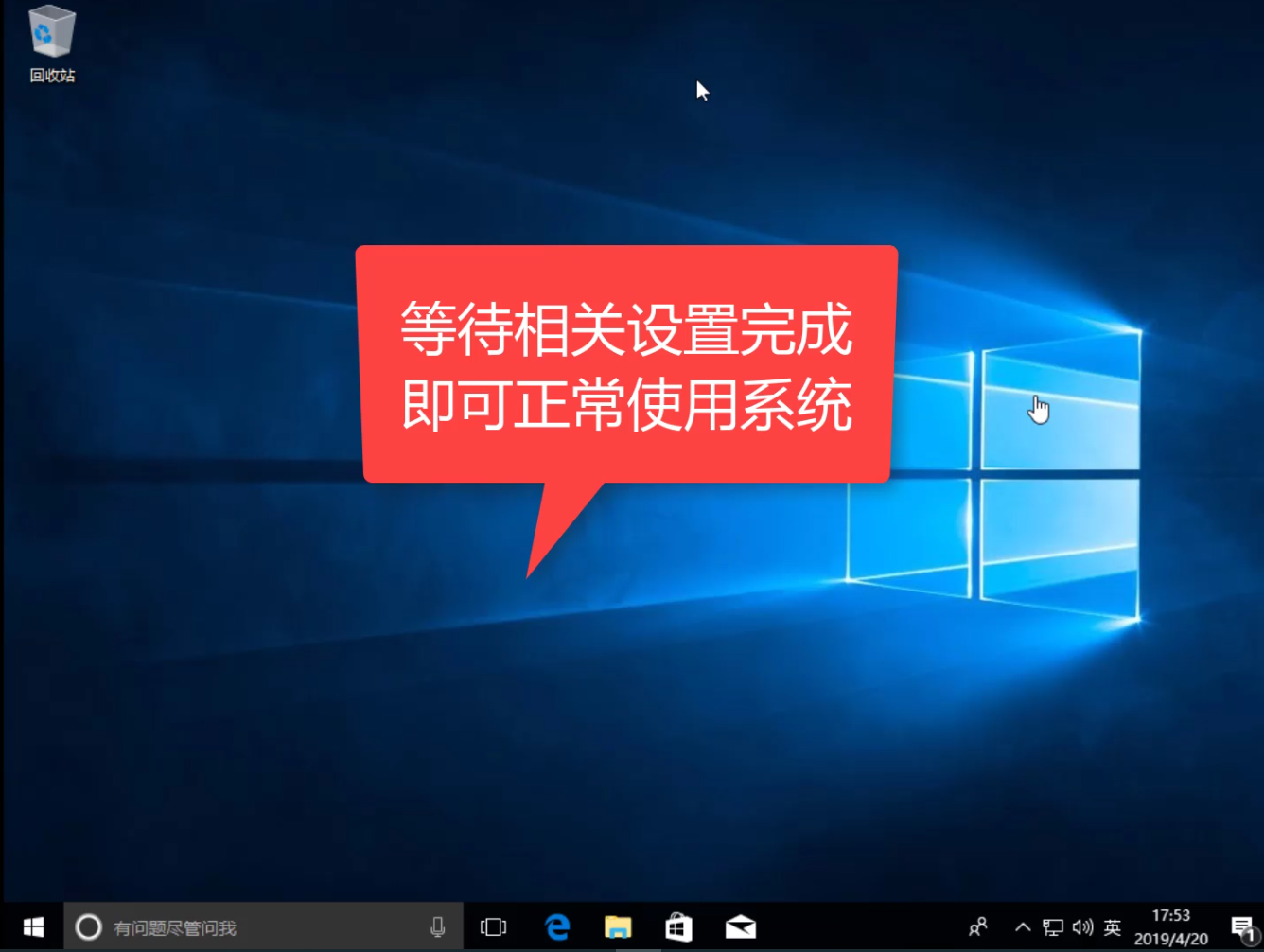
关于云骑士重装系统的操作方法小编就介绍到这了。
 有用
26
有用
26


 小白系统
小白系统


 1000
1000 1000
1000 1000
1000 1000
1000 1000
1000 1000
1000 1000
1000 1000
1000 1000
1000 1000
1000猜您喜欢
- 笔记本显卡性能天梯图2022新版..2022/07/31
- xp安装版下载后如何安装2023/05/03
- 电脑黑屏开不了机怎么办?..2022/08/20
- 风林火山win7旗舰版原版ghost系统下载..2017/05/10
- win11怎样删除恶意软件的步骤教程..2021/06/27
- 想知道虚拟机怎么重装系统..2023/03/17
相关推荐
- 键盘失灵怎么修复2016/08/11
- 小白一键重装系统软件介绍..2021/08/08
- 小白一键重装系统教程2021/12/12
- 小编教你电脑麦克风没声音怎么设置..2017/11/03
- 金山游侠虚拟光驱怎么用2016/09/12
- 联想重装系统教程2022/10/15

















