电脑设置密码的方法,详细版教程分享给你
- 分类:教程 回答于: 2020年07月05日 12:00:07
电脑设置密码
今天的用户是一迟迟妈妈,她和小编说,最近她的孩子迟迟沉迷电脑游戏了,不知道怎么办才好,听朋友说可以让电脑上锁,这样他就不能轻易打开电脑偷偷打游戏了,迟迟妈妈也是非常希望迟迟可以将精力放在学习上,那么我将教给迟迟妈妈电脑设置密码的方法了。
以下就是电脑设置密码的方法的详细步骤
1.首先,单击计算机左下角的[开始选项]
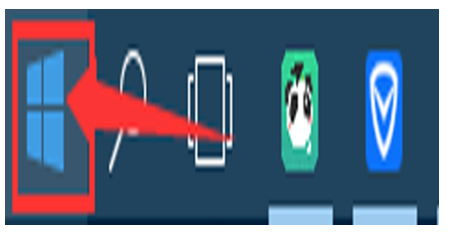
2.单击角色头像

3.在“更改帐户信息”下找到并单击[在计算机设置中更改我的帐户信息]
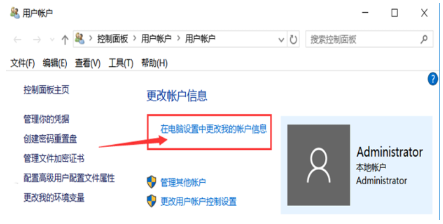
4.单击[登录选项]
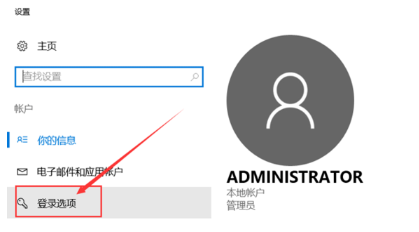
5.单击[密码]选项下的[添加]设置密码
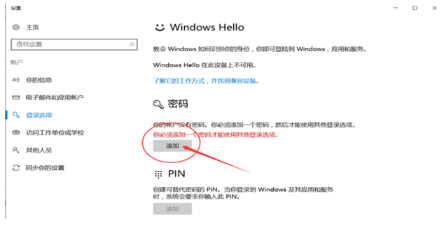
6.首先设置预设密码,例如abc123

7.再次输入密码,与第一次相同
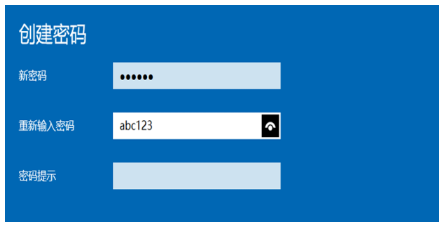
8.输入密码提示,注意密码,然后单击“下一步”。

9.单击完成以成功设置密码
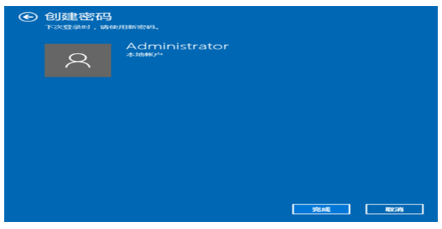
以上就是电脑设置密码的方法,你看明白了吗?
 有用
26
有用
26


 小白系统
小白系统


 1000
1000 1000
1000 1000
1000 1000
1000 1000
1000 1000
1000 1000
1000 1000
1000 1000
1000 1000
1000猜您喜欢
- 一键重装系统win7重启后没反应怎么办?..2016/11/20
- 小编教你用u盘装xp系统2016/11/12
- 黑鲨一键重装系统官网介绍..2023/04/21
- 苹果激活教程2022/10/21
- 简述重装系统软件怎么保留..2023/02/26
- 笔记本外接显示器,小编教你显示器外接..2018/05/14
相关推荐
- 简述快马一键重装系统好吗..2022/11/30
- 驱动人生网卡版怎么用2022/05/15
- 一键ghost怎么用呢2016/07/23
- 简述小白一键重装系统怎么用..2022/07/25
- 微信聊天记录删了怎么恢复找回来..2022/08/07
- 台式电脑鼠标不动了怎么办的解决教程..2022/04/13

















