小白win7一键重装系统教程
- 分类:教程 回答于: 2020年07月09日 09:30:00
小白一键重装系统工具是一款非常知名的电脑系统重装系统,下面给您演示小白win7一键重装系统教程。
1.首先下载小白一键式重新安装系统,然后双击打开该工具,然后等待环境检测,如下图所示:
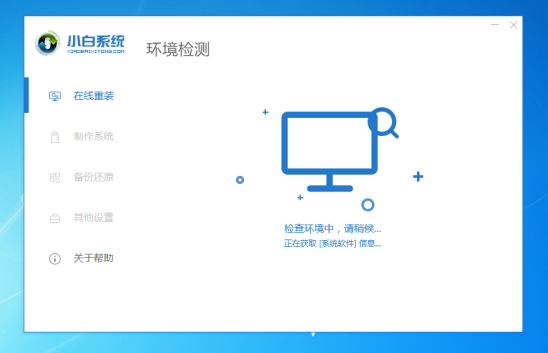
2.然后选择我们要安装的win7旗舰版系统,然后单击安装这个系统按钮,如下图:

3.检查我们需要下载的软件,然后单击下一步,如下图:
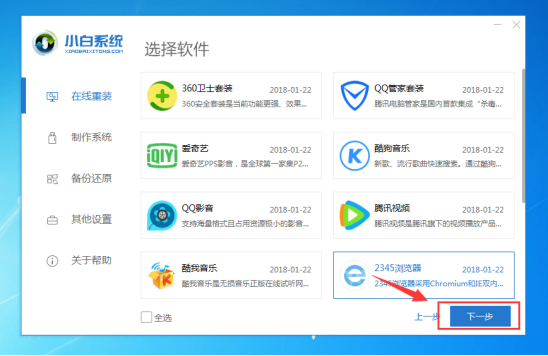
4.然后进入下载系统的环境,只要计算机保持开机,睡眠等状态,就会自动运行以下操作。下图:
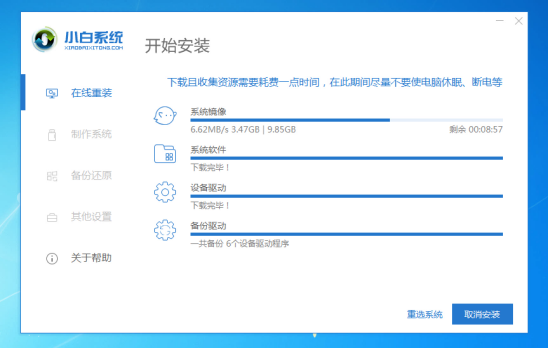
5、等待环境部署完成,10秒后自动重启电脑,如果暂时不安装,请点击 稍后重启,如下图:
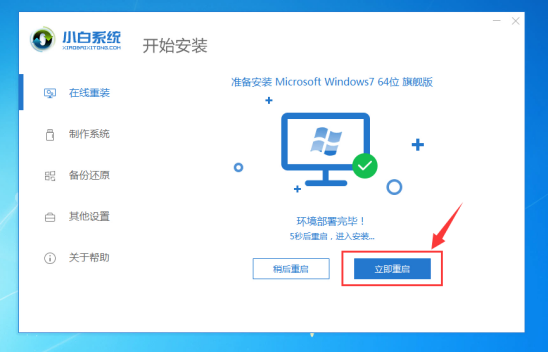
6、电脑重启后到了开机选项,10秒后自动进入PE系统,无需操作,如下图:
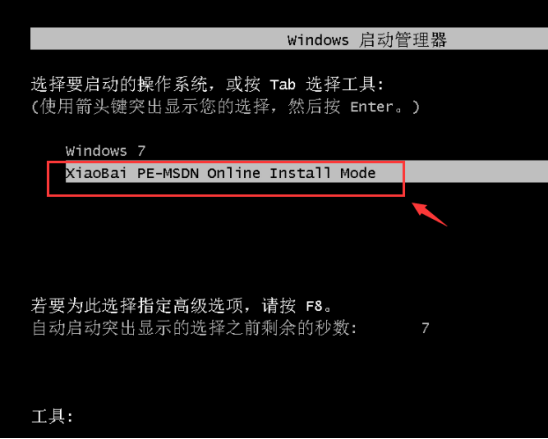
7、等待加载完成进入PE系统自动开始安装系统,耐心等候,安装完成后10秒自动重启,如下图:

8.多次自动重启后,计算机正式进入win7系统,您已完成。

小白win7一键重装系统教程就讲解到这里,你学会了吗?
 有用
26
有用
26


 小白系统
小白系统


 1000
1000 1000
1000 1000
1000 1000
1000 1000
1000 1000
1000 1000
1000 1000
1000 1000
1000 1000
1000猜您喜欢
- boot重装系统教程2023/02/28
- 联想小新开启TPM2.0的方法2022/01/12
- 重装系统纯净版的装机工具哪个好..2023/02/13
- 小白盘搜索引擎怎么样2022/07/30
- win764位和32位区别2016/12/24
- 雨林木风论坛如何安装2022/12/28
相关推荐
- 傻瓜式重装系统教程2016/10/30
- win7在线安装系统图解教程2016/11/28
- 电脑操作系统64位和32位的区别..2023/02/18
- 电脑风扇转速多少正常的详细介绍..2021/07/29
- 简述linux系统安装教程2022/09/25
- 小白系统:免费一键装机软件行业新标杆..2016/06/19

















