电脑系统安装步骤图解
- 分类:教程 回答于: 2021年01月19日 10:00:10
我们知道电脑是我们生活和工作中必不可少的工具,但是电脑系统使用时间长了,自然会出现问题,又或者买入新电脑都需要用到安装新系统,那电脑系统安装步骤是什么呢?电脑系统怎么安装的问题,小编在文章提供电脑系统安装步骤图解。
具体的电脑系统安装步骤图解请看下文,小编以安装win10系统为例。该方法,简单快捷,非常适合小白学习使用。
1、首先需要下载小白三步装机版软件,然后直接双击打开,默认会推荐我们安装 Windows 10,如果需要重装win7系统的,可以选择其他系统,点击立即重装。
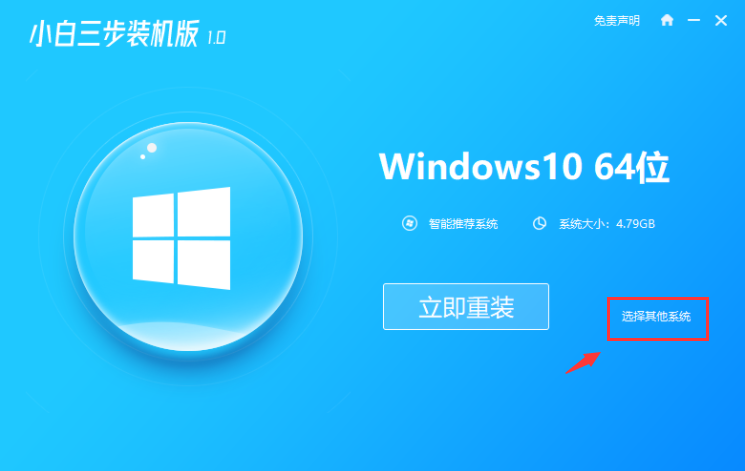
2、小白接下来会自动下载系统,下载完成后,小白进入安装前部署。
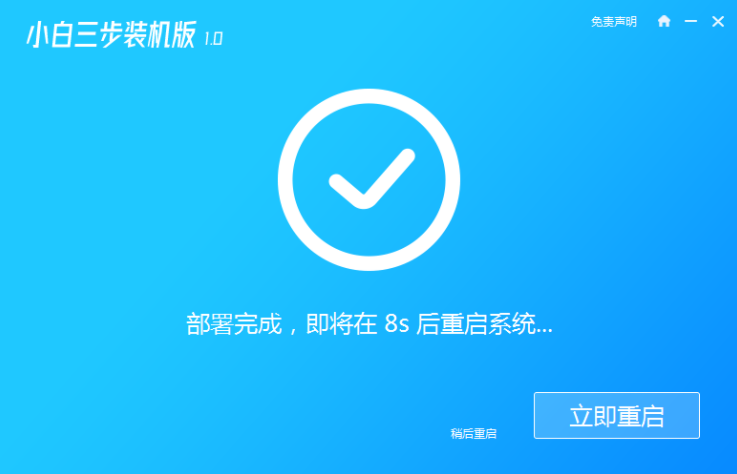
3、等待部署完成后,选择重启电脑,重启后选择 XiaoBai PE-MSDN Online Install Mode,然后按回车键。
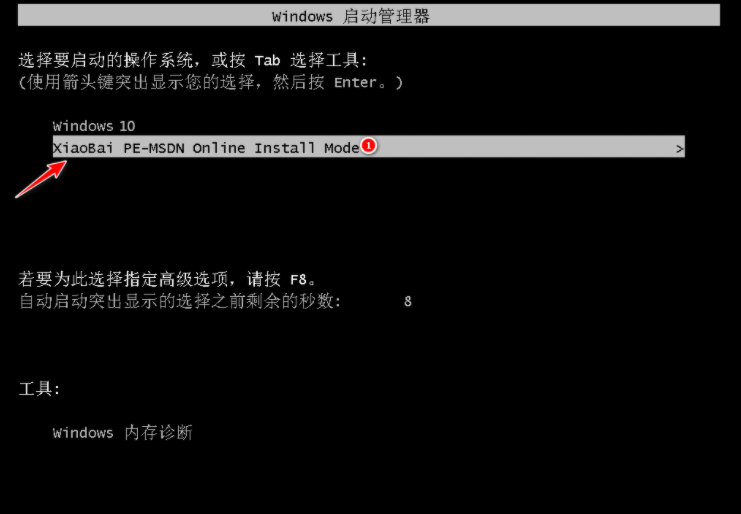
4、在进入PE 系统后,小白自动重装操作系统,重装完后直接重启电脑。
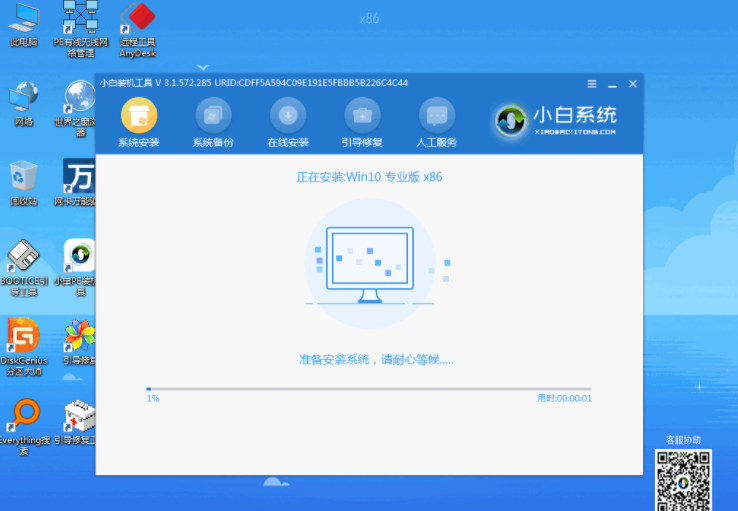
5、选择 Windows 10 系统,然后点击下一步进入。
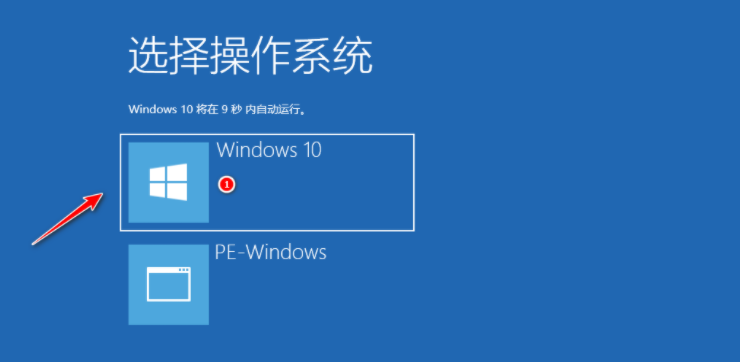
6、最后,等待启动系统后,我们的 Windows 10 系统就安装成功了。
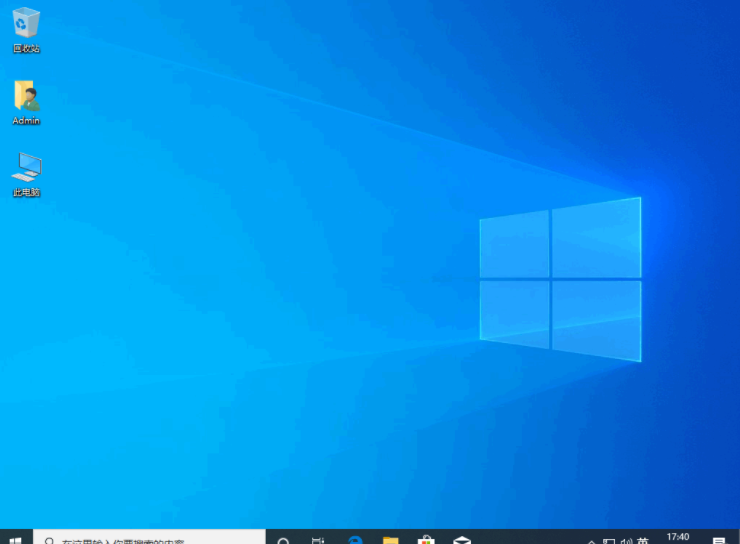
以上就是小编带来的电脑系统安装步骤图解全部内容,想要了解更多关于电脑系统安装的文章内容可以点击小白一键重装系统软件了解更多资讯,希望以上内容可以帮到大家。
 有用
26
有用
26


 小白系统
小白系统


 1000
1000 1000
1000 1000
1000 1000
1000 1000
1000 1000
1000 1000
1000 1000
1000 1000
1000 1000
1000猜您喜欢
- 微软msdn官网系统和官方系统有什么区..2022/01/20
- 联想笔记本电脑怎么重装系统步骤图片..2022/06/07
- 装win11卡住了的解决方法图解..2021/07/10
- 电脑系统重装的基本操作2022/11/20
- w7 32位系统安装教程2016/11/12
- 电脑开机常见显示屏黑屏解决方法..2022/10/01
相关推荐
- 常用的硬盘数据恢复工具有哪些..2023/04/02
- 鼠标左键打不开网页2016/09/05
- 0x7fffffff是什么意思的详细介绍..2021/11/16
- 重装系统引导盘怎么设置2022/11/12
- 电脑硬盘数据恢复得多少钱..2023/03/29
- 超级简单的雨林木风win7系统安装步骤..2017/01/08

















