安装系统下载与安装教程
- 分类:教程 回答于: 2021年01月23日 16:00:05
我们都知道,电脑使用时间长了,肯定会出现问题,但是网络有有太多的系统下载地址和安装教程了,但是并不会判断什么系统比较好,那安装系统下载哪里比较好呢?系统怎么安装呢?针对这个问题小编在文章中提供系统安装教程。
首先是系统的下载地址,此处提供win1032/64位下载地址:
其次是系统安装教程,小编在文章中以win10为例,提供具体的教程。
1、首先到小白官网下载小白三步装机版软件,直接双击打开,默认会推荐我们安装 Windows 10,如果需要重装win7系统的,可以选择其他系统,点击立即重装。
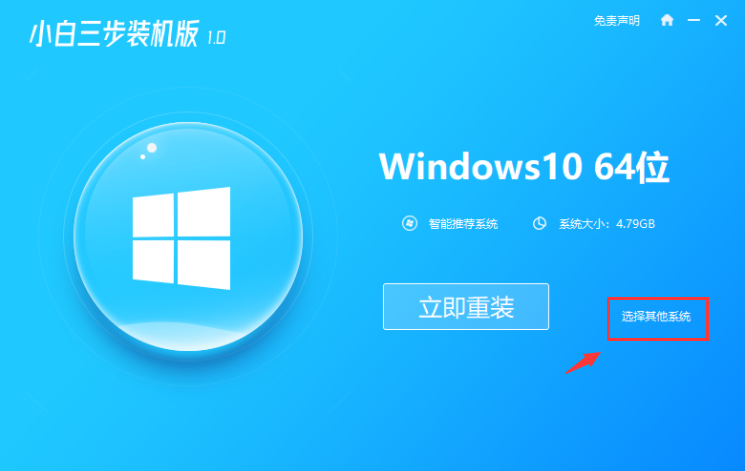
2、接下来,小白会自动下载系统,下载完成后,小白进入安装前部署。
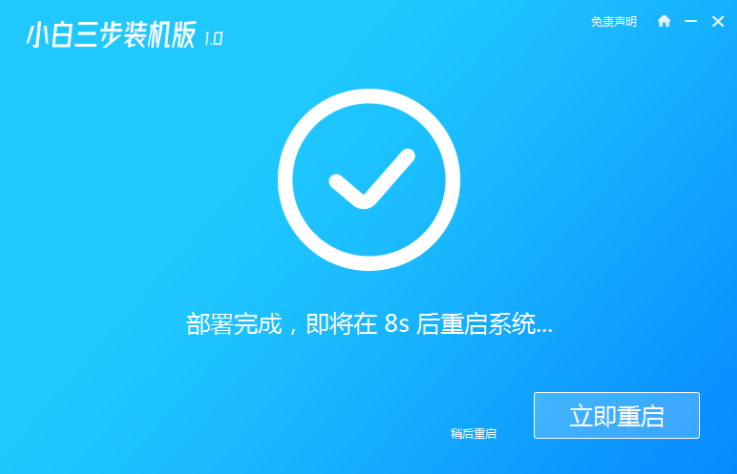
3、等待部署完成后,选择重启电脑,重启后选择 XiaoBai PE-MSDN Online Install Mode,然后按回车键。
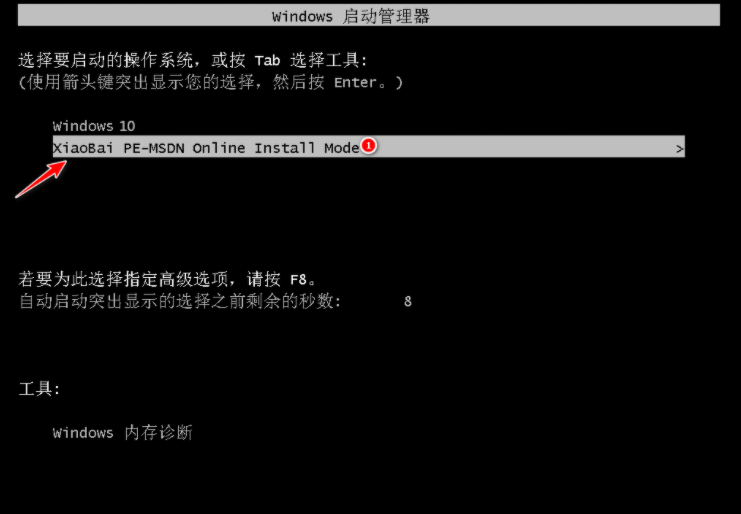
4、在进入PE 系统后,小白自动重装操作系统,重装完后直接重启电脑。

5、选择 Windows 10 系统,然后点击下一步进入。
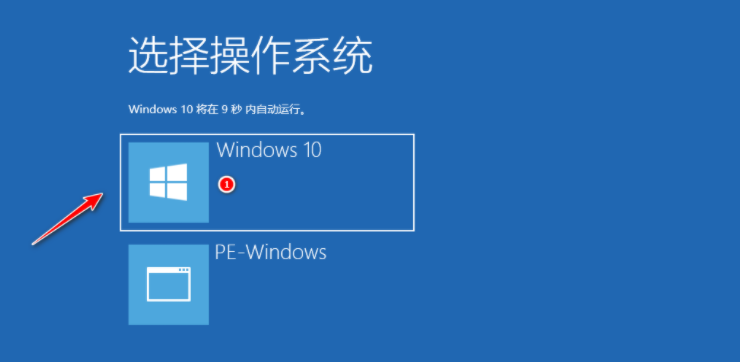
6、等待启动系统后,我们的 Windows 10 系统就安装成功了。
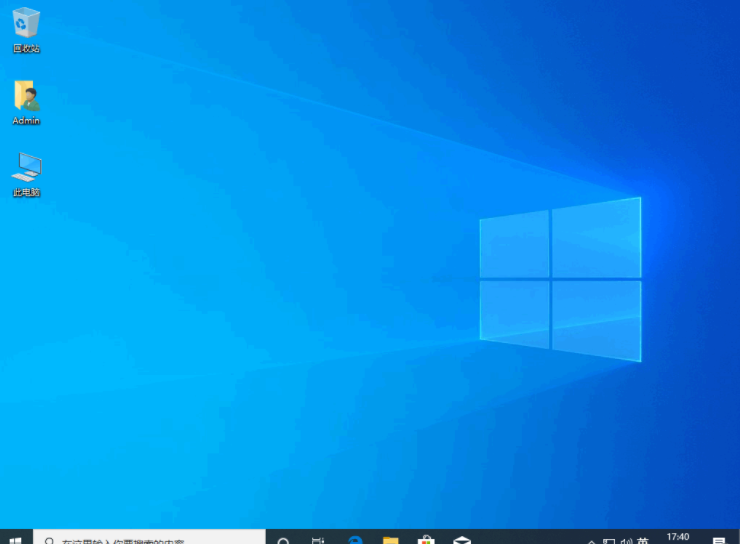
以上就是小编带来的安装系统下载与安装教程全部内容,希望可以提供帮助。
 有用
26
有用
26


 小白系统
小白系统


 1000
1000 1000
1000 1000
1000 1000
1000 1000
1000 1000
1000 1000
1000 1000
1000 1000
1000 1000
1000猜您喜欢
- 笔记本电脑cpu温度多少正常的具体介绍..2021/12/23
- windows2003是什么操作系统2022/06/04
- 细说微星笔记本如何重装系统..2018/11/26
- 如何重装系统最简单的方法介绍..2022/02/01
- 联想小新 青春版-14笔记本电脑重装系..2023/03/24
- 用小白一键重装系统后鼠标动不了..2022/11/07
相关推荐
- 小白系统下载的镜像文件在哪里图解..2022/12/20
- cmd命令电脑加速的步骤教程..2021/09/05
- 超详细的安装win10系统教程2021/01/14
- iso文件怎么打开的步骤教程介绍..2022/04/11
- 简述怎么彻底格式化电脑重装系统..2023/03/19
- 简述联想电脑重装系统多少钱一次以及..2023/02/27

















