新硬盘第一次装系统如何装
- 分类:教程 回答于: 2021年03月30日 14:30:05
新硬盘一般都是还没分区的,要重装系统的话需要先进行分区。很多网友不清楚新硬盘如何装系统,这种情况下我们可以用u盘重装系统,进pe内先给硬盘分区后重装。下面小编就给大家演示下详细的新硬盘第一次装系统教程。
以重装win10系统为例,具体步骤如下:
1、先在一部正常使用的电脑上下载安装小白一键重装系统工具并打开,准备一个8g以上的u盘插入电脑开始制作u盘启动盘。(制作方法参照:小白win10系统u盘启动盘制作教程)
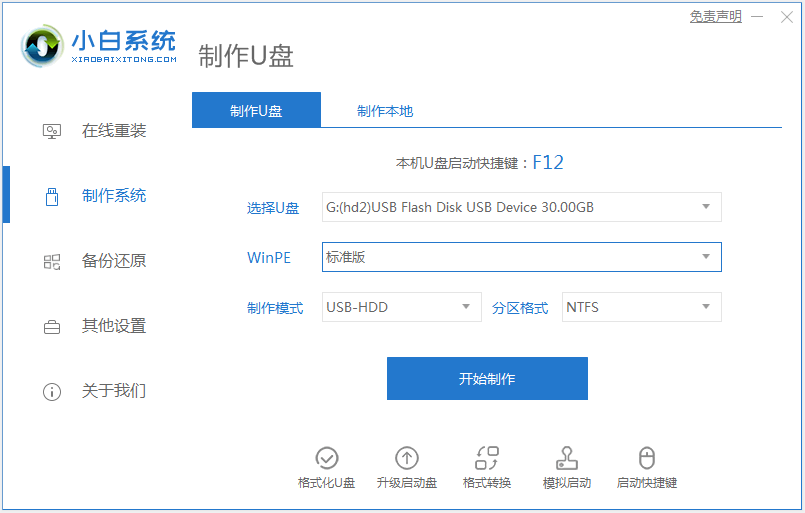
2、把新买的硬盘替换原来的硬盘安装到主机,(注意:旧硬盘有用的文件、数据先拷贝出来)。插上U盘,重启电脑,进入BIOS设置FirstBoot Device,第一启动项选择U盘,主板不同方法启动热键会有不同,可以自行查询自己电脑的启动热键。下图是示例:
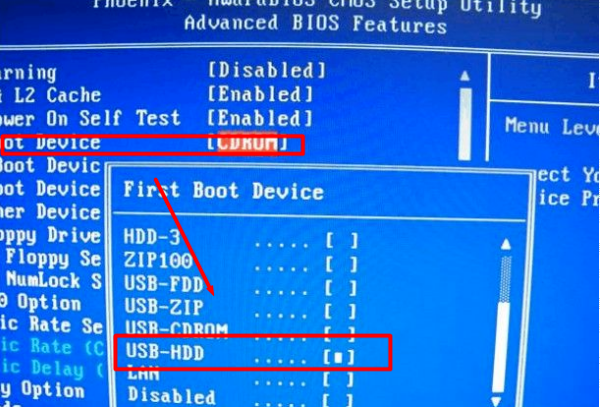
3、设置好U盘启动后,保存重启电脑进入01项pe界面后,选择DISKGENIUS分区工具。


4、选择新硬盘点击快速分区。一般建议分成4个区,C盘放主系统,D盘安装需要的软件和应用,E\F盘放自己的不同文件视频、音乐等。(装win10系统的话一般是gpt分区,win7系统的话一般是mbr分区。)
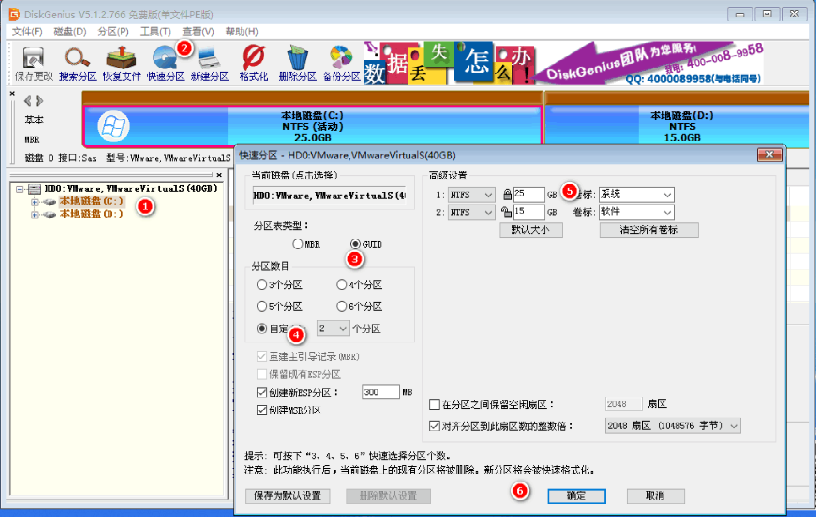
5、分好区后,点击左上角的保存设置后退出,重新回到pe界面。打开小白装机工具,选择需要安装的win10系统镜像,选择安装还原到C盘,即可自动安装。
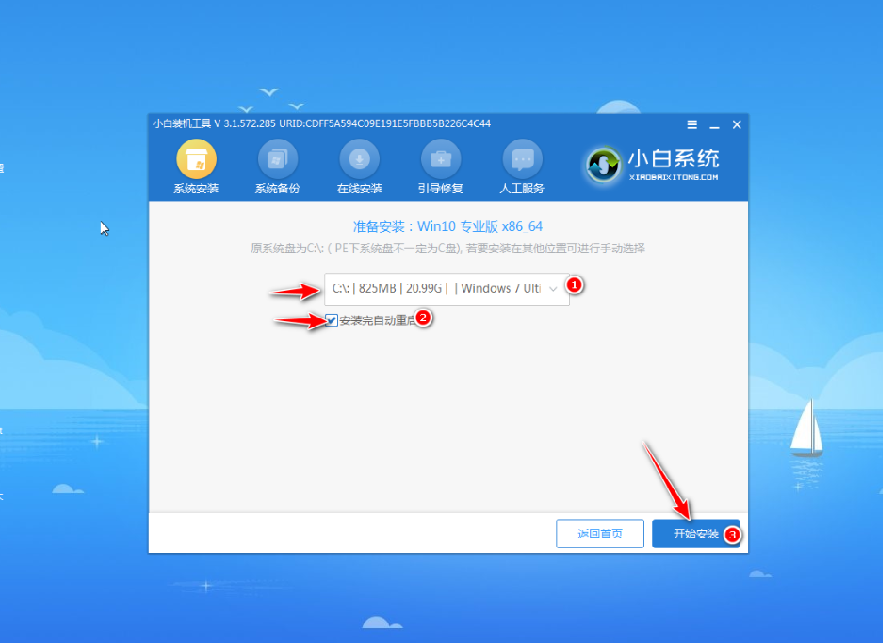
6、等待软件提示安装完成,拔掉u盘重启电脑。
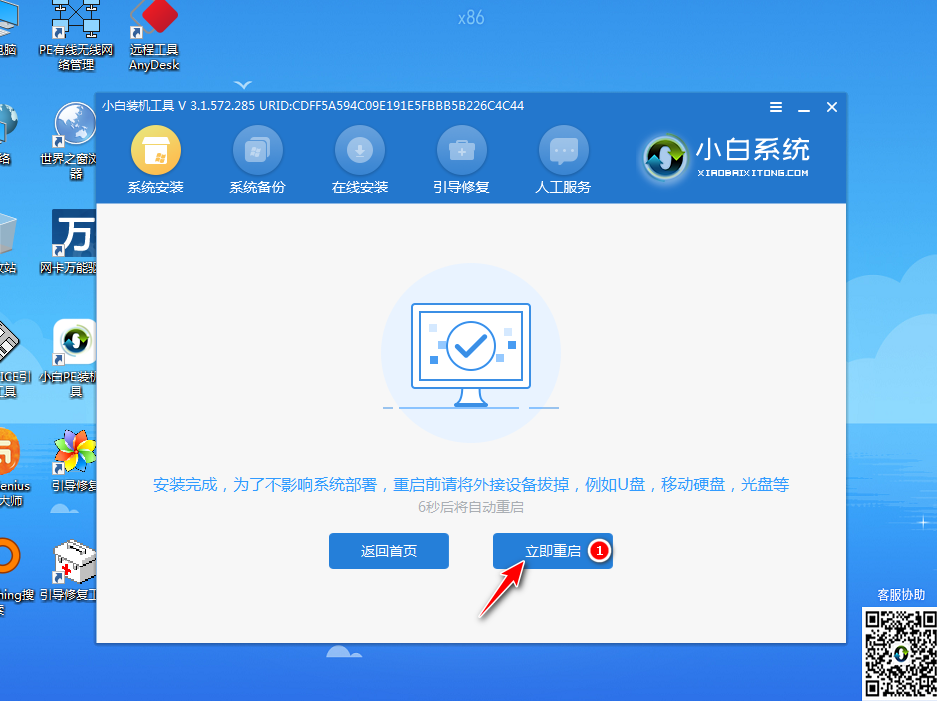
7、等待一段时间,进入win10桌面就安装成功。

以上便是新硬盘第一次装系统教程,有需要的小伙伴可以参照教程进行操作。
 有用
26
有用
26


 小白系统
小白系统


 1000
1000 1000
1000 1000
1000 1000
1000 1000
1000 1000
1000 1000
1000 1000
1000 1000
1000 1000
1000猜您喜欢
- WIN7旗舰版系统一键重装最快捷方式..2016/11/20
- 教大家在家自己怎么装电脑系统..2021/09/14
- windows优化大师如何卸载2023/01/17
- 0x000000124,小编教你电脑蓝屏代码0x0..2018/03/16
- 小编告诉你们w7系统32和64位区别..2016/11/12
- 联想电脑开不了机怎么重装系统..2022/09/17
相关推荐
- win7版本区别是什么2016/08/22
- 电脑系统重装怎么弄?2022/08/13
- ibm重装系统方法2023/02/11
- 金山虚拟光驱怎么用2016/09/16
- win7 32位系统装64位教程2016/12/29
- 系统重装不了怎么办2022/08/12

















