windows重装系统方法教程
- 分类:教程 回答于: 2021年08月23日 09:30:00
大多数人第一次接触到的计算机都是 Windows 系统的,而早年电脑遇到中病毒、系统问题、无法启动等问题时,由于重装系统简单粗暴,无论懂不懂的人都会说上一句是不是要重装系统了?似乎这是拯救电脑的一剂灵药,但是有很多人不知道windwos系统怎么重装。接下来小编给大家带来windows重装系统的方法教程。
工具/原料:
系统版本:Windows11
品牌型号:ASUS华硕
软件版本:小白一键重装系统
重装须知:
1.如果当前系统可以正常启动,系统镜像直接解压重装,如果系统无法启动,需要通过U盘重装
2.重装windows系统前记得备份好C盘和桌面的文件,避免重要数据丢失
3.如果是uefi机型,需要通过uefi U盘来重装windows8或windows10系统
windows重装系统步骤:
1.首先我们进入到微软官网,下载需要安装的windows11系统,注意不要将系统放在c盘中,不然会不利于之后的系统安装。
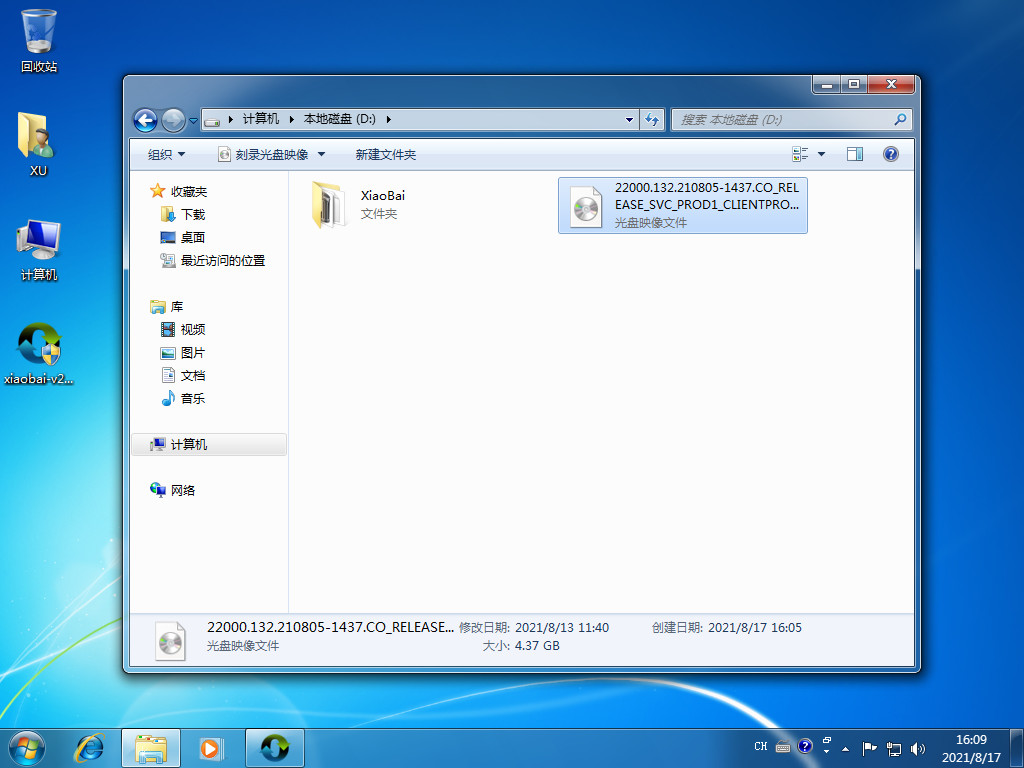
2.之后我们打开小白一键重装系统,点击”备份还原"选项,选择'自定义还原‘,找到之前安装好的系统。
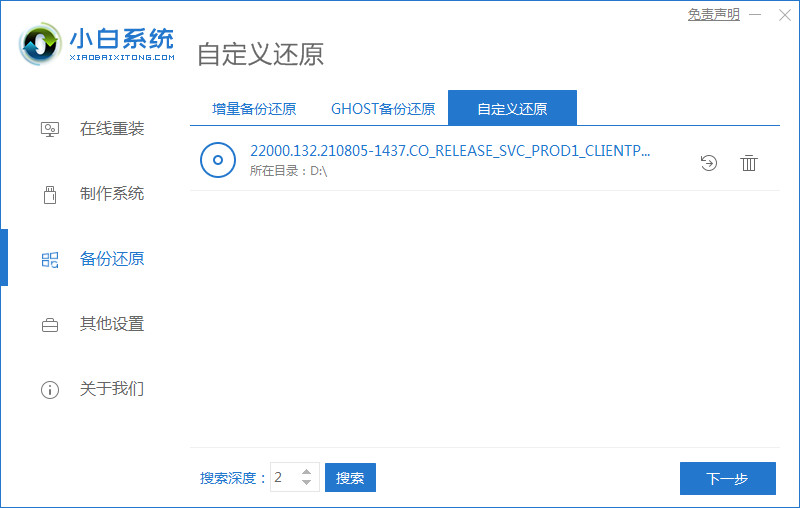
3.点击下一步,选择windows11,点击开始安装。
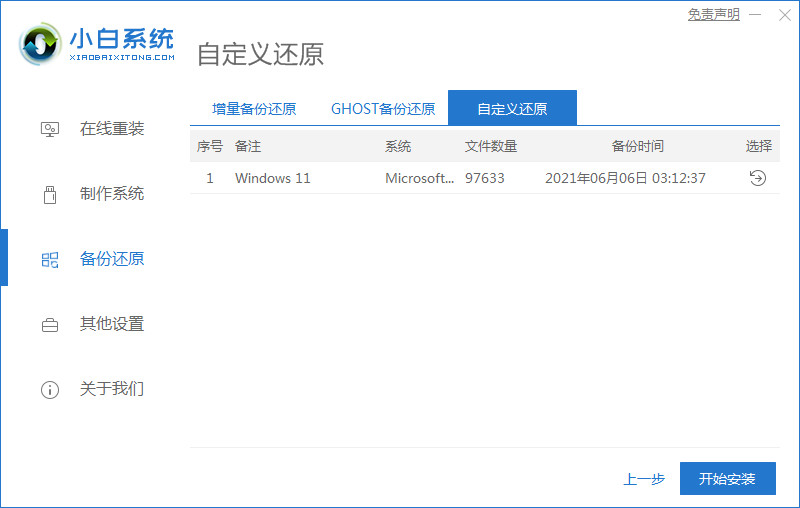
4.开始安装windows PE系统,此时耐心等待即可。
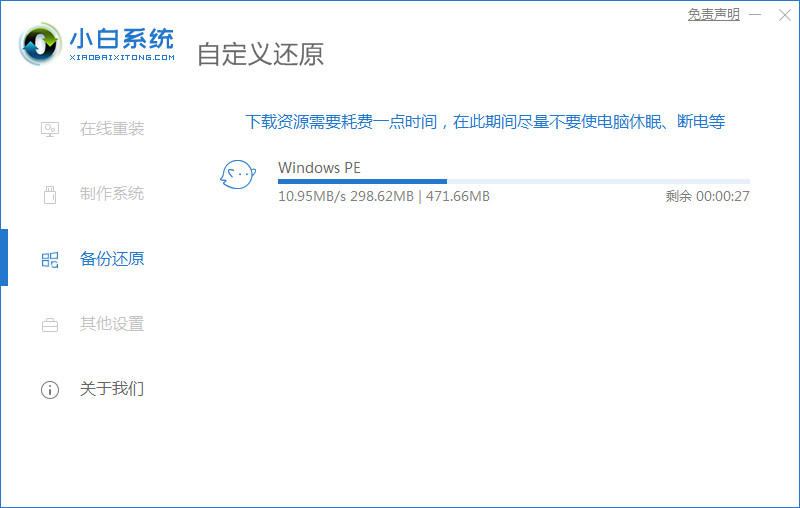
5.安装完成后,等待系统部署环境,然后点击”立即重启“选项。
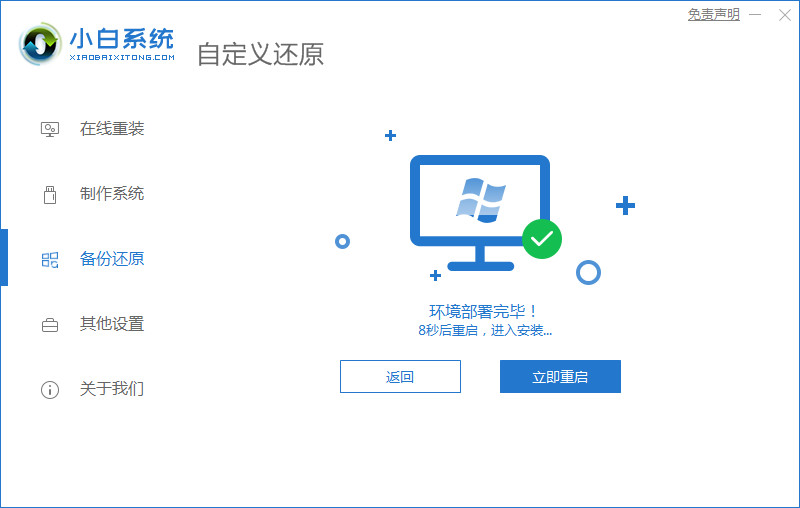
6.重启时,我们选择第二个选项进入到”xiaobai PE-MSDN User Customize Mode"

7.进入到桌面后,小白开始自动安装系统。
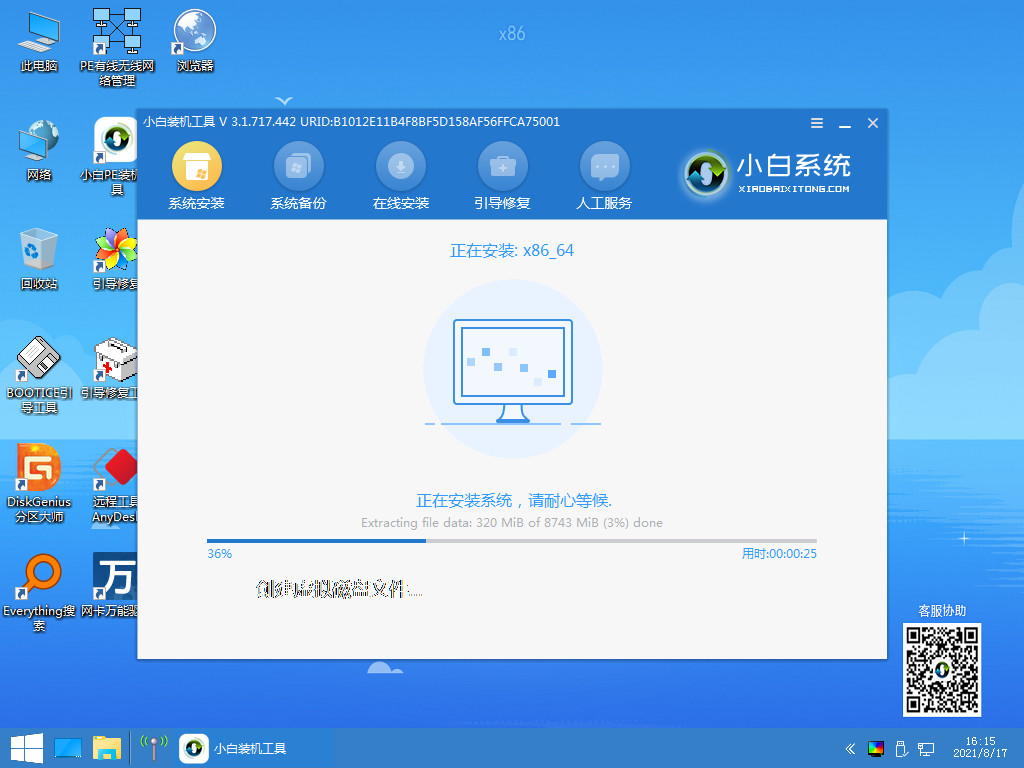
8.在安装过程中,选择系统安装的目标分区(一般都为C盘),点击确定。

9.安装过程中需要耐心等待,完成后我们点击立即重启。

10.当进入到windows11桌面时,就安装完成啦。

以上就是windows重装系统的方法,现在知道windows系统怎么重装了吗?希望对大家有所帮助。
 有用
26
有用
26


 小白系统
小白系统


 1000
1000 1000
1000 1000
1000 1000
1000 1000
1000 1000
1000 1000
1000 1000
1000 1000
1000 1000
1000猜您喜欢
- Win7重装系统后桌面只有回收站..2016/07/02
- 华硕电脑怎么重装系统啊2022/06/11
- 关闭最近使用的项目2015/07/07
- 笔记本天梯图upc分享2022/12/03
- 虚拟机用u盘装win7教程2016/11/06
- 电脑安装win7简易版64位教程..2021/04/06
相关推荐
- 详解小白小白我们可以视频聊天吗..2023/05/04
- U盘启动大师2014软件详情介绍..2016/12/05
- 怎么安装无线路由器方法介绍..2022/06/20
- 联想win7镜像安装步骤详解2016/11/18
- 电脑一键重装系统怎么操作..2022/01/28
- 自己怎么安装无线路由器2022/09/15

















