教你如何使用黑云一键重装系统
- 分类:教程 回答于: 2021年09月01日 11:00:28
一提到重装这个话题的时候很多用户都望而却步,觉得特别的难,其实没有那么难,我们都知道市面上重装的方法无非就是几种u盘启动盘重装系统,Ghost硬盘安装系统和一键重装系统,最近有小伙伴在问小编黑云一键重装系统的使用方法,那么下面小编给大家带来了黑云一键重装系统教程,我们一起来看看吧。
工具/原料:
系统版本:windows7系统
品牌型号:戴尔灵越15
软件版本:黑云一键重装系统软件
方法/步骤:
使用黑云一键重装系统的步骤:
1.首先我们需打开黑云一键重装系统,工具会自动检测出当前电脑环境、分区模式、网络状态等,点击”立即开始重装系统之旅“按钮。
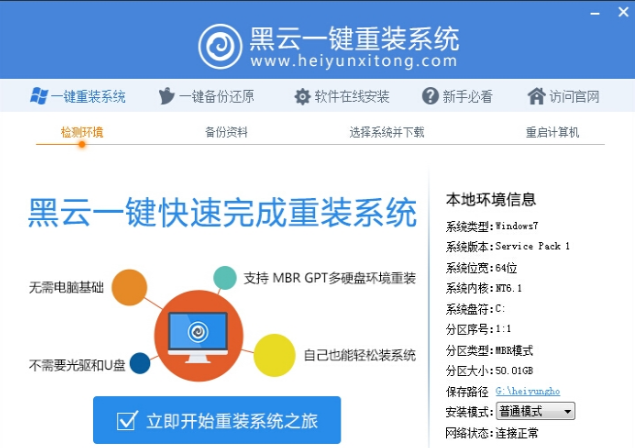
2.进入到页面,我们把需要保留的数据备份好,该重装软件只删除系统盘(C盘)数据,其他盘文件不影响,备份好后我们进行下一步。
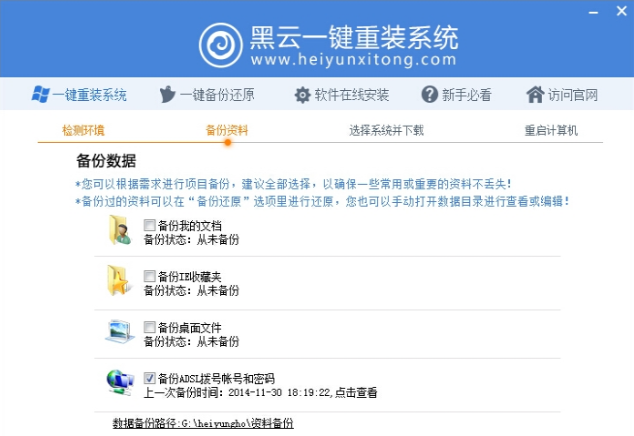
3.进入选择系统界面,以自己的电脑配置以及自己使用习惯选择,一般内存2G选择安装32位系统,内存4G以上选择安装64位系统,选择好之后,点击”安装此系统“。
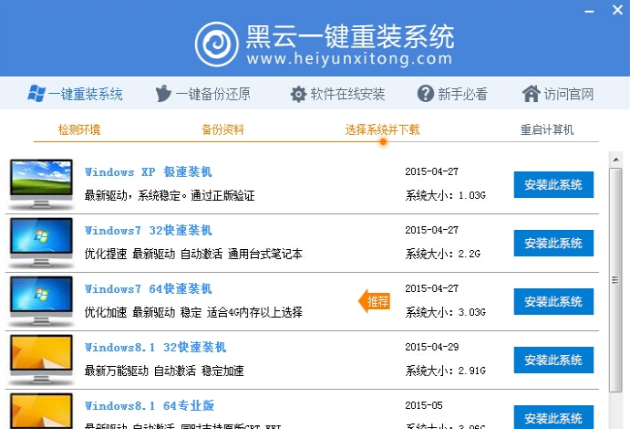
4.点击安装此系统后进入自动下载系统过程。
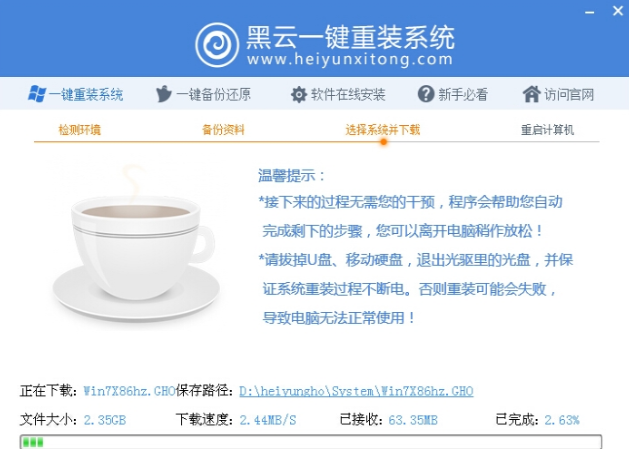
5.下载完成后配置重装文件,执行倒计时进行系统安装,第一阶段安装完成后,自动重启。
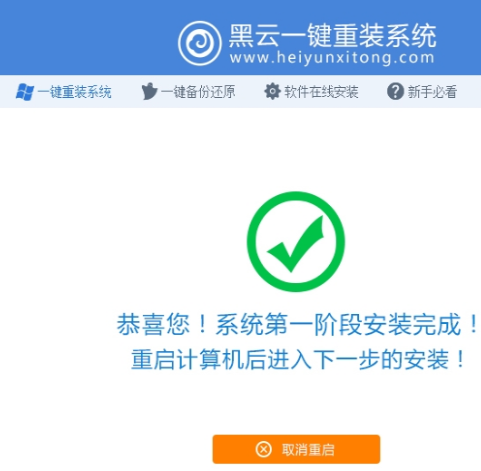
6.重启后自动安装系统组件、驱动、以及系统激活等操作。
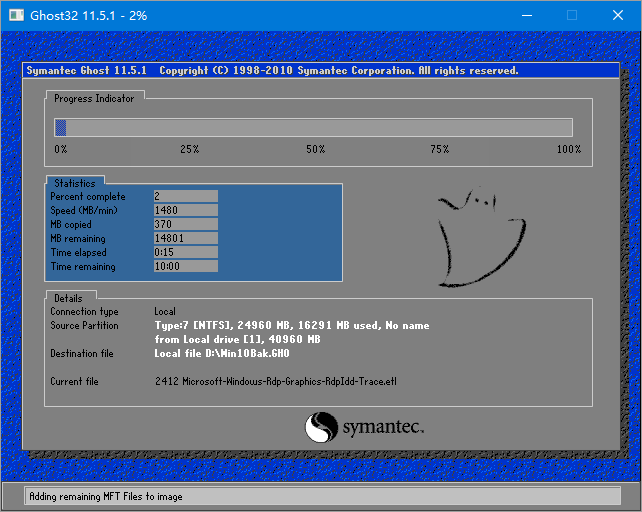
7.ghost完成后会重启进入安装系统阶段,当进入到系统桌面时,安装完成,接下来就能开始使用新的操作系统了。
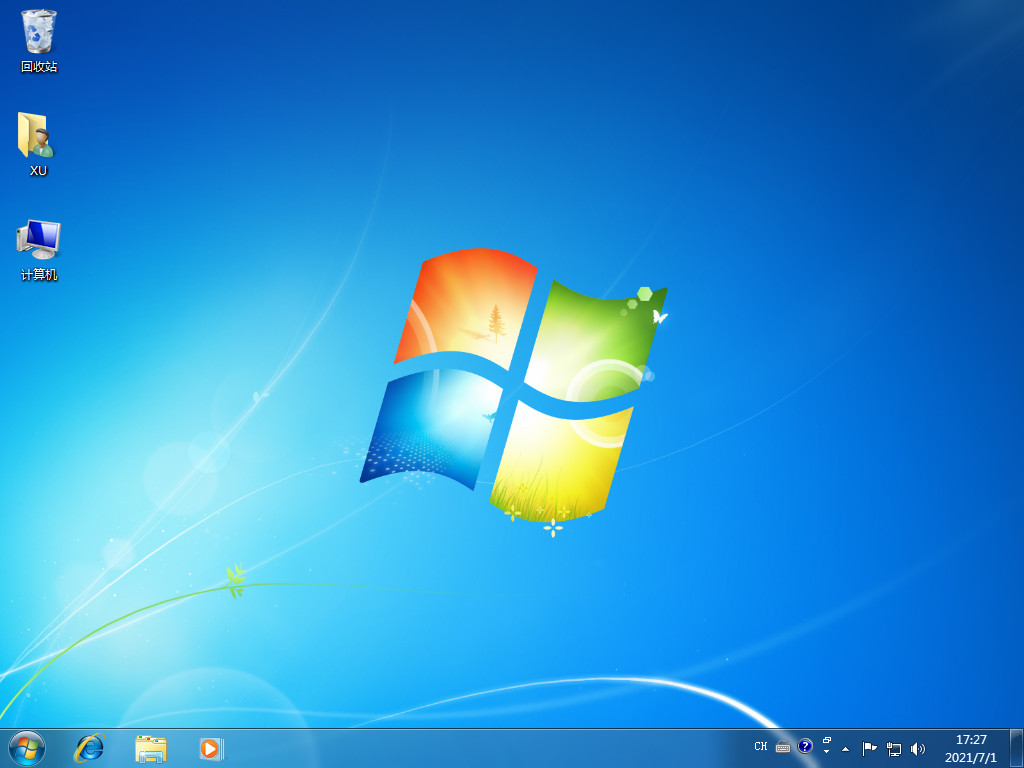
总结:
以上就是黑云一键重装系统的内容,希望能够帮助到大家。
 有用
26
有用
26


 小白系统
小白系统


 1000
1000 1000
1000 1000
1000 1000
1000 1000
1000 1000
1000 1000
1000 1000
1000 1000
1000 1000
1000猜您喜欢
- 电脑内存如何清理2023/05/13
- 一键系统重装下载安装图文教程..2016/10/28
- 小白一键重装工具重装系统..2022/11/10
- 简单xp系统重装步骤详解2021/05/14
- 什么是移动显卡天梯图2022/12/06
- 小白一键重装系统后进不去解决方法..2022/11/16
相关推荐
- 台式机重装系统详细步骤与教程..2022/06/05
- oracle误删除数据恢复的方法..2023/04/14
- linux操作系统安装步骤2022/04/29
- 魔法猪一键重装系统软件安装系统的教..2021/10/29
- 笔记本电脑旗舰版一键重装系统图文教..2016/11/03
- 有U盘驱动却不显示盘符怎么办..2016/10/31

















