如何安装系统图文教程
- 分类:教程 回答于: 2021年09月06日 09:30:00
我们都知道安装系统的方法有很多种,最常见的有三种分别是硬盘Ghost安装系统,光盘安装系统,u盘启动盘安装系统,那么今天小编就教大家使用最多的u盘启动盘安装系统的方法,我们一起来学习下吧。
工具/原料:
系统版本:windows8
品牌型号:联想小新pro14
软件版本:魔法猪一键重装系统软件
方法/步骤:
一键重装系统方法如下:
1.首先我们下载一个魔法猪一键重装系统软件,准备一个8G内存的空白u盘,安装好后,我们点击打开软件,找到“制作系统”点击开始制作。
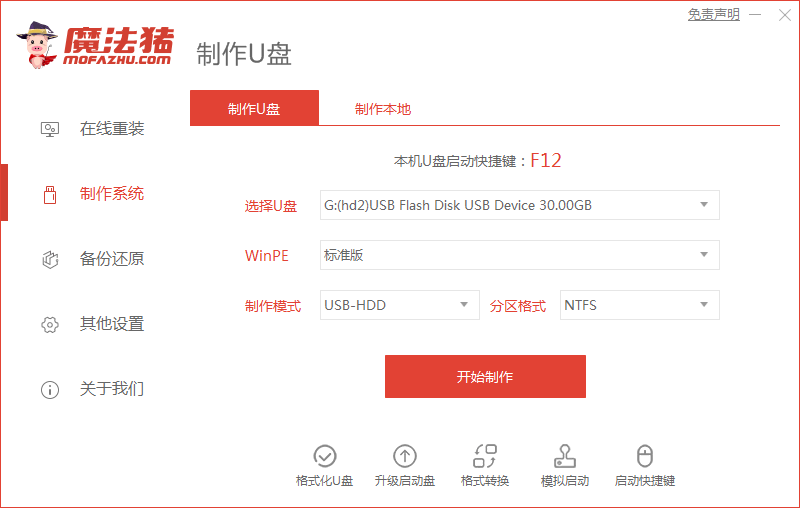
2.然后选择我们需要安装的系统,点击“开始制作”按钮。
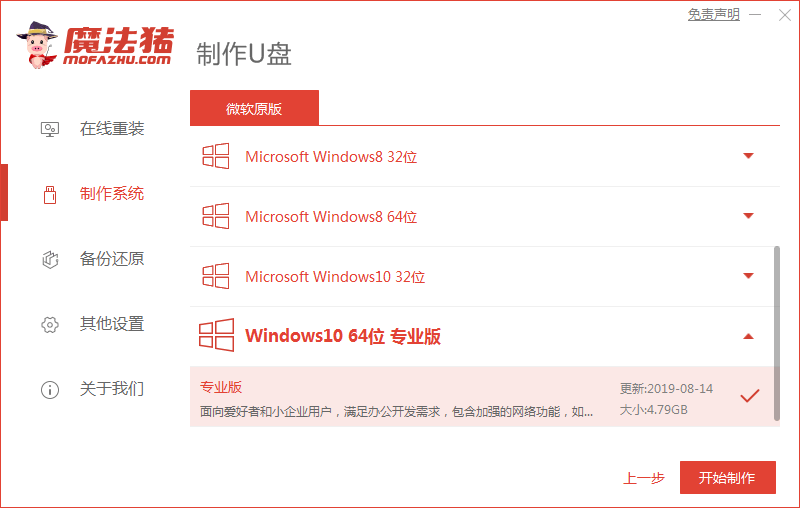
3.选择好之后,进入到下一步,会提示u盘将被格式化,我们点击“确定”即可。(重要文件记得提前备份好)
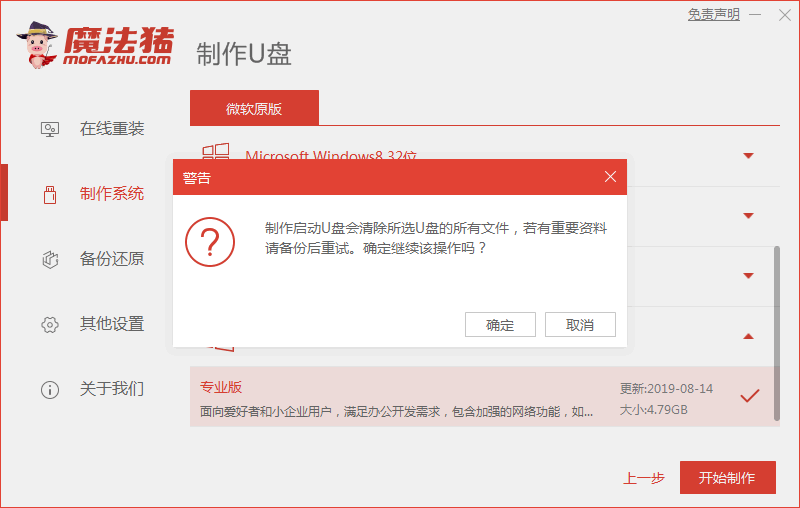
4.开始下载系统镜像文件及数据,pe系统。
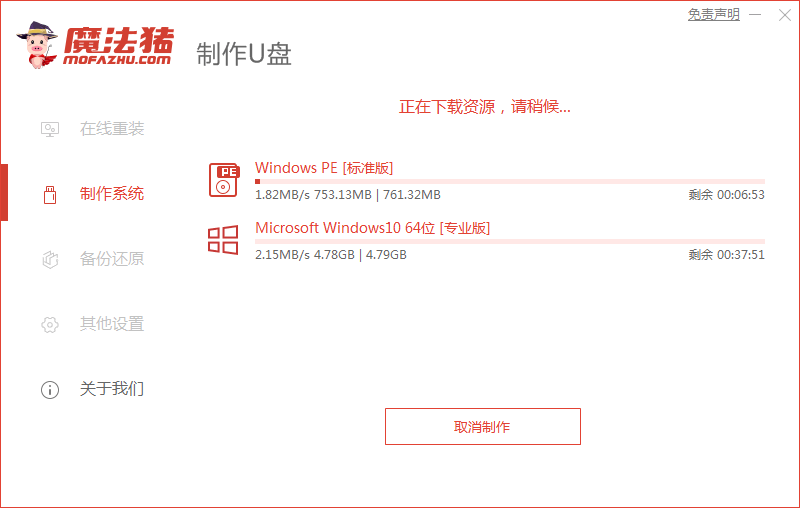
5.下载完成后我们不知道怎么进入电脑启动项页面的可以点击查看快捷键大全。
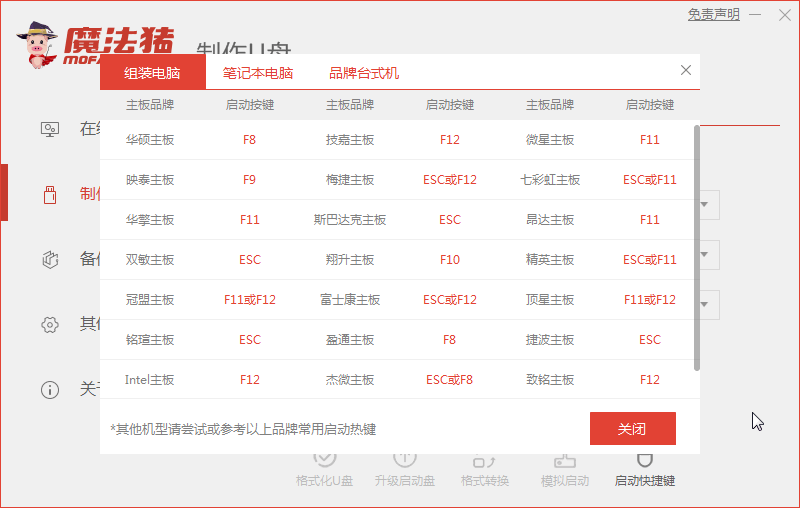
6.安装完成后,我们在需要重装的电脑上插入U盘,开机并不断按下U盘启动快捷键

7.重启时需要快速按F12进入到启动项页面,我们选择”USB“进入。
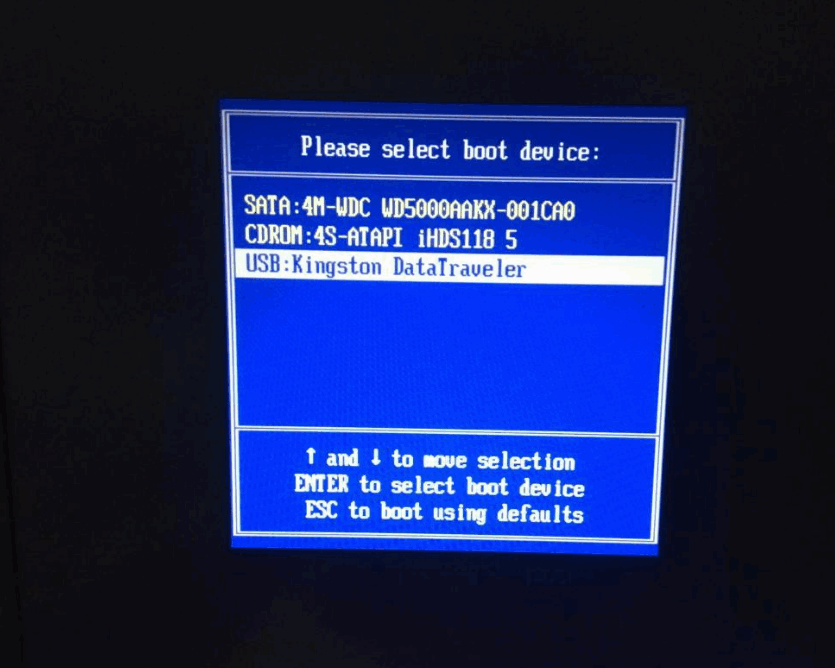
8.进入到pe系统,我们选择第二项按”02"进入。
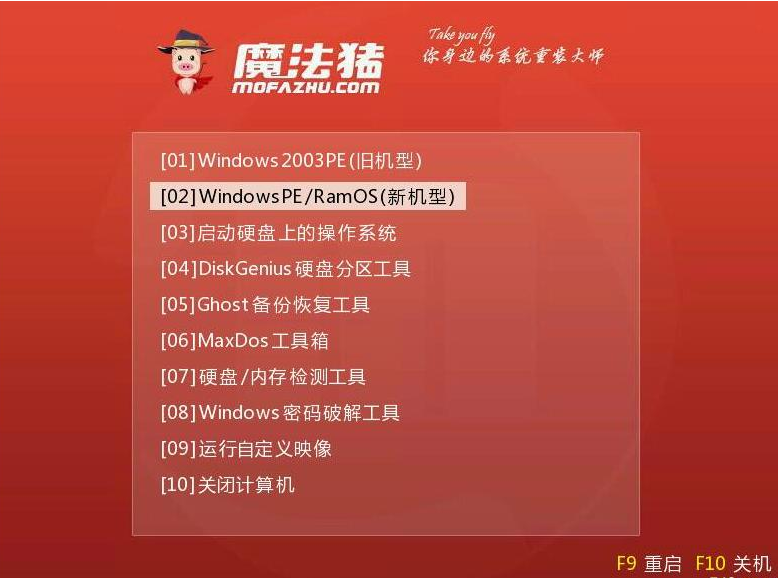
9.进入到桌面后,我们打开魔法猪装机工具开始安装系统镜像文件。
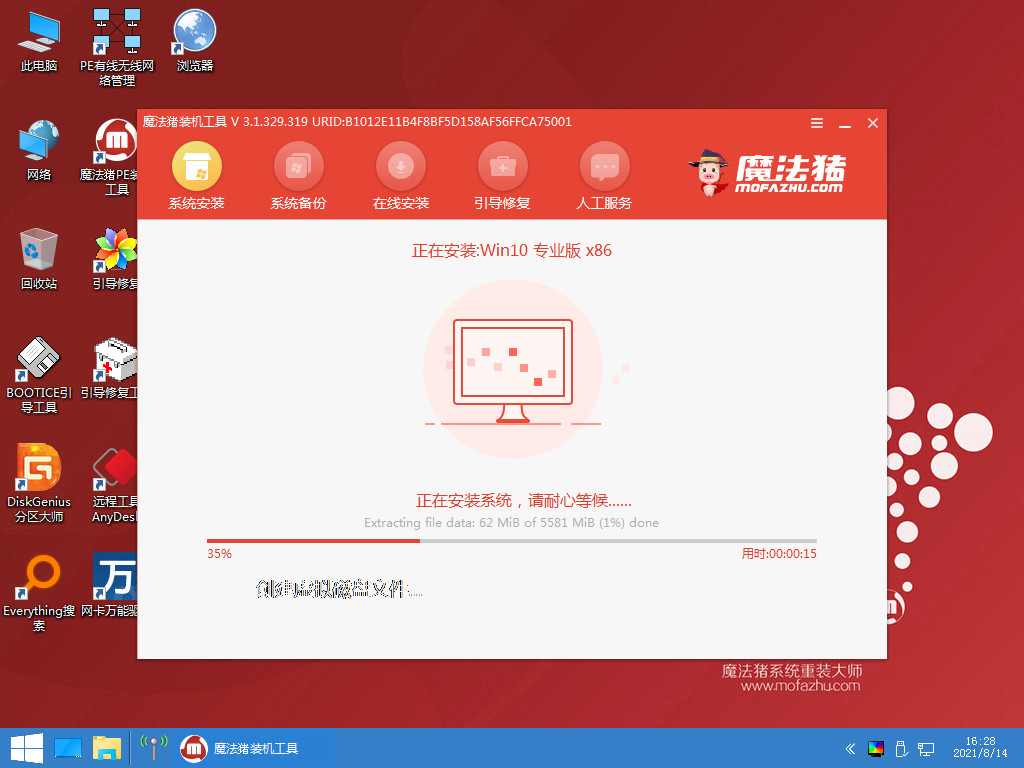
10.安装完成后,我们再次重启电脑,点击“立即重启”按钮。
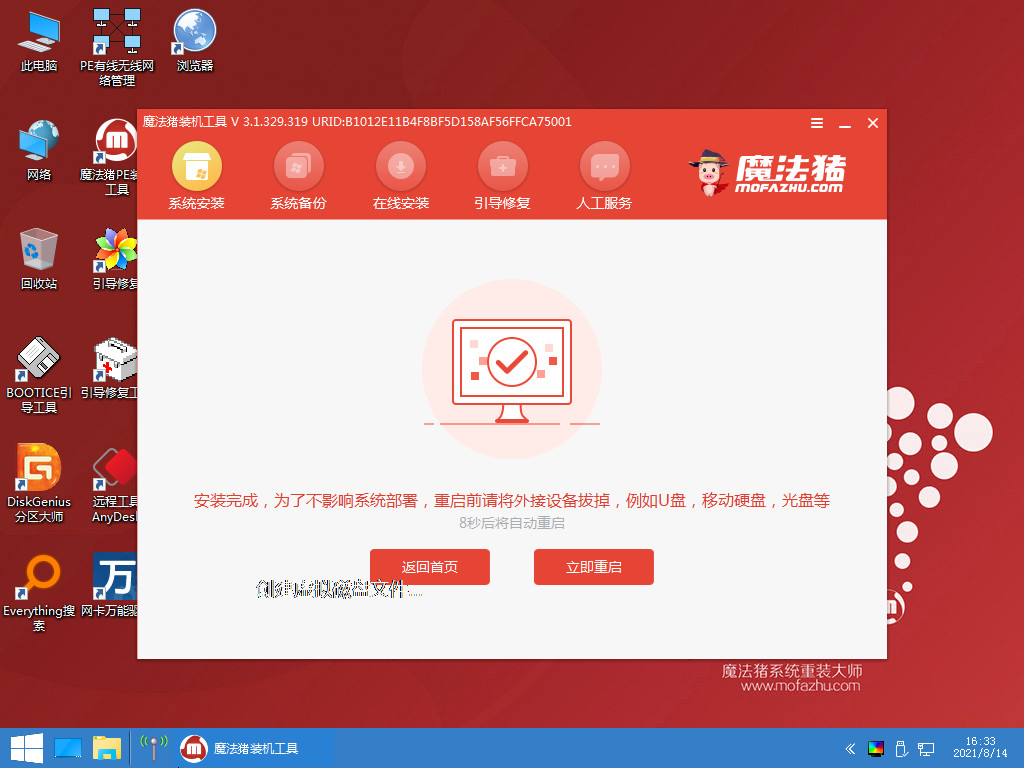
11.重启进入到系统页面就完成安装了。
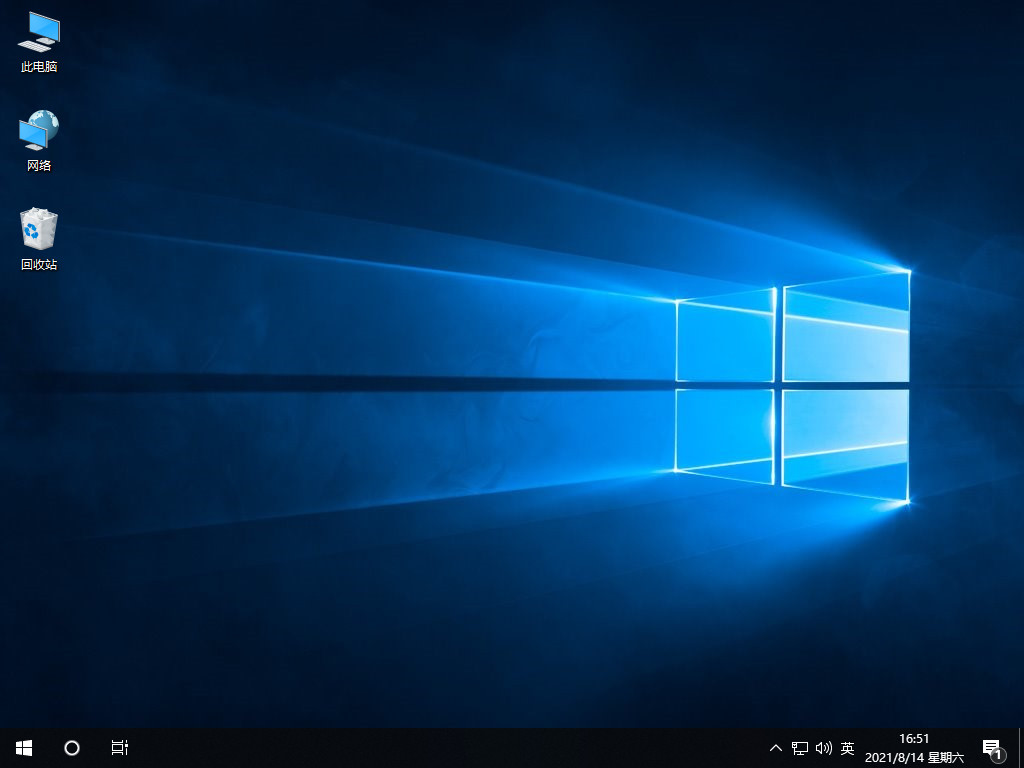
总结:
以上就是关于如何安装系统的内容,希望能够帮助到大家。
 有用
26
有用
26


 小白系统
小白系统


 1000
1000 1000
1000 1000
1000 1000
1000 1000
1000 1000
1000 1000
1000 1000
1000 1000
1000 1000
1000猜您喜欢
- 一键恢复系统,小编教你win7怎么一键恢..2018/01/30
- 笔记本数字键盘切换2016/09/03
- 双系统启动引导设置的步骤教程..2022/04/12
- 本机ip地址查询_查看本机ip地址方法..2015/05/29
- 好用的一键重装系统介绍2023/01/07
- 华硕D320SF电脑重装系统教程图解..2023/05/05
相关推荐
- 详解cmd修复系统命令操作方法..2021/09/05
- 常用数据恢复工具有哪些免费..2023/04/19
- 深度一键重装系统官网图解教程..2022/11/21
- 电脑时间总是不对,小编教你如何恢复正..2017/12/25
- 给电脑重装系统多少钱怎么重装系统..2022/10/28
- 开机不自检 屏幕无显示2015/06/16

















