详解电脑怎么重装系统xp
- 分类:教程 回答于: 2021年10月24日 11:30:03
尽管微软已经停止对xp系统的支持,但是对于一些xp粉来说,很多人还是选择给自己的老电脑重装xp系统使用.那么电脑怎么重装系统xp比较简便呢?下面小编就教下大家一个简单的重装xp系统教程.
准备工作:
8G或以上空u盘一个
一台能够正常使用的电脑
下载魔法猪u盘启动盘制作工具:http://www.mofazhu.com/
XP系统镜像文件下载:http://www.kkzj.com/
1.首先使用魔法猪u盘启动盘制作工具中的“u盘启动”模式进行制作好启动盘,制作的方法也是比较简单的,按照上面的提示点击“一键制作启动u盘”即可。
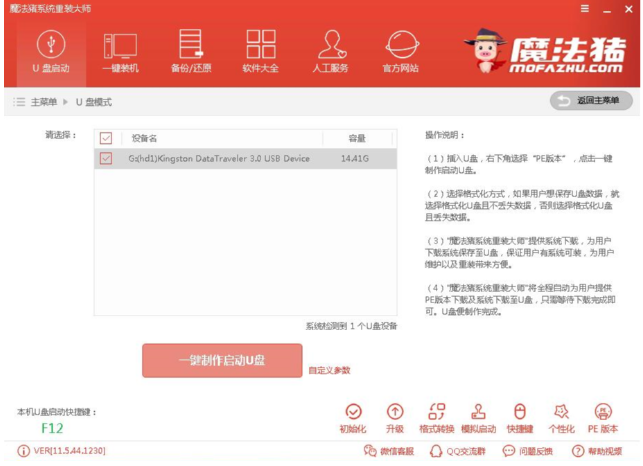
2.按“一键U盘启动快捷键”选择U盘启动,不同主板按键可能不同但无非都是(F12、F11、Del、ESC等)几个,可以一一尝试。

3.进入魔法猪PE选择界面后,移动光标选择“windowsPE/RamOS(新机型)”回车键,进入PE系统。
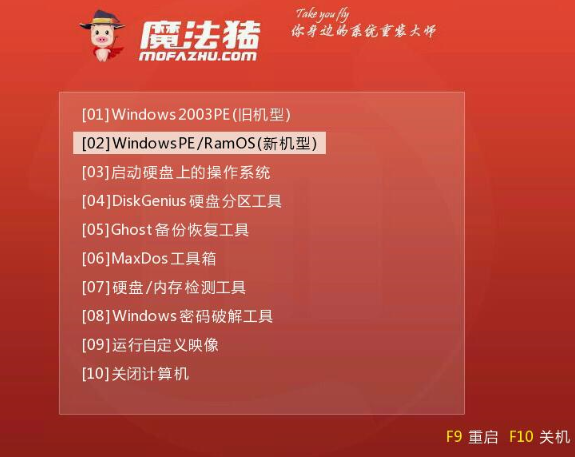
4.进入PE系统桌面后会自动弹出一个pe装机工具,这里勾选下载的XP系统,目标分区选择你的系统盘(一般为C盘),之后点击安装系统。
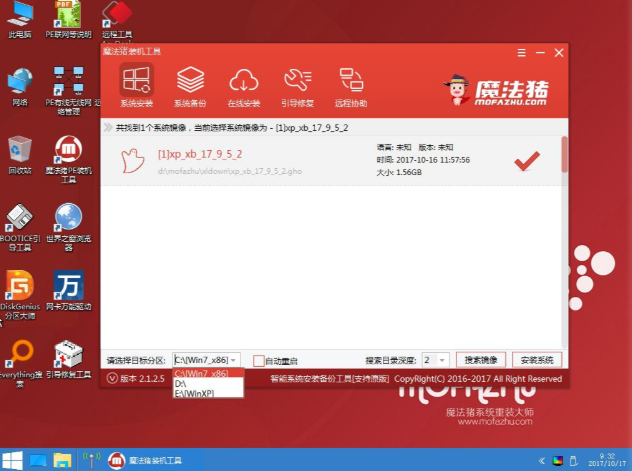
5.开始执行系统安装,这里无需我们动手操作,耐心等待完成后重启电脑即可进入下一步的安装。
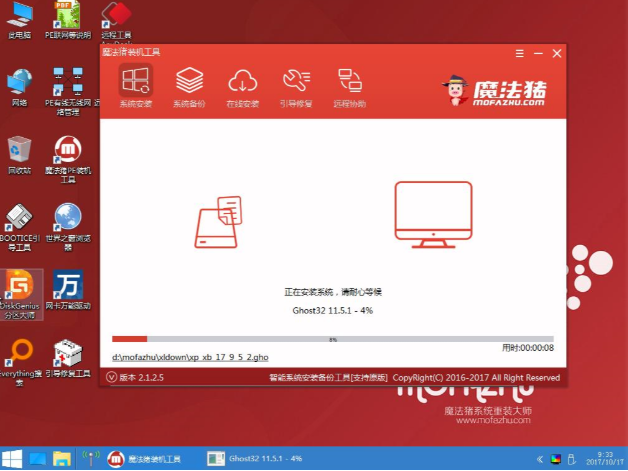
6.上面的步骤都完成后重启电脑,进入最后的系统与驱动安装过程,过程中会自动重启电脑多次,这个步骤不用我们操作,只需要耐心等待系统部署完成后进入到系统桌面即可。


以上就是详解电脑怎么重装系统xp,希望能帮助到大家。
 有用
26
有用
26


 小白系统
小白系统


 1000
1000 1000
1000 1000
1000 1000
1000 1000
1000 1000
1000 1000
1000 1000
1000 1000
1000 1000
1000猜您喜欢
- 详解电脑怎么修复系统2023/02/05
- 老毛桃WINPE详细图文教程2016/08/07
- Win7 64位游戏旗舰版系统安装教程..2022/01/30
- 电脑如何自己重装系统2022/06/03
- 小白一键重装系统pe怎么删掉的方法..2023/02/06
- 有哪些常用的数据恢复工具免费..2022/05/15
相关推荐
- 开机黑屏只有鼠标怎么办?..2022/08/02
- 黑鲨装机大师装机失败无法进入系统怎..2021/11/19
- 360重装系统怎么样windows系统..2022/12/15
- 简述电脑配置怎么看2023/03/01
- 葫芦侠下载安装破解版2022/11/18
- 移动硬盘无法读取,小编教你移动硬盘无..2018/05/29

















