小白一键重装系统软件使用教程
- 分类:教程 回答于: 2021年10月29日 16:00:05
相信很多小伙伴百度搜索小重装系统的时候,都会看到一款小白一键重装系统软件,但是不知道好不好用,今天小编来跟大家说说小白一键重装系统软件的使用教程,快来看看是如何操作的吧。
工具/原料:
系统版本:windows11系统
品牌型号:联想小新air14
软件版本:小白一键重装系统12.6.49.2290
方法/步骤:
小白一键重装系统软件在线重装系统教程:
1、首先我们下载好win11镜像文件。放到除C盘以为的其他分区,比如D盘。不知道如何获取镜像文件的可以关注小白一键重装系统公众号,回复windows11获取镜像文件下载链接。
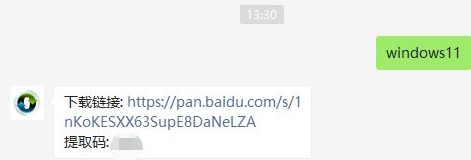
2、接着我们打开桌面上的小白一键重装系统软件。
3、进入小白一键重装系统软件之后,点击左侧的制作系统,选择制作本地,安装路径选择除C盘外的其他盘,比如D盘。
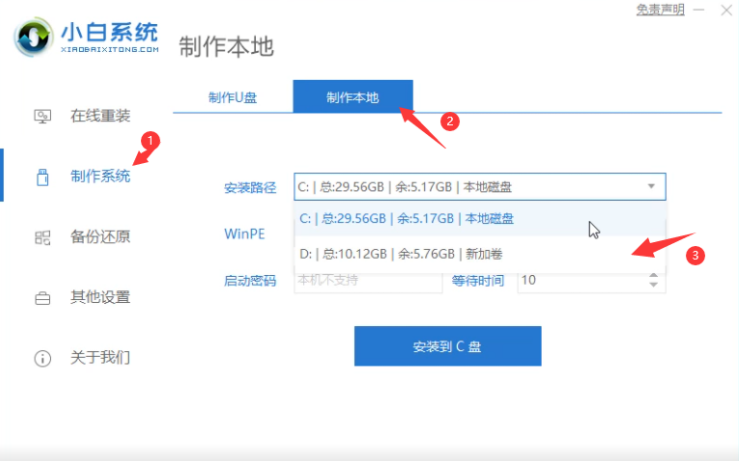
4、点击安装到D盘后,这时等待系统安装完成即可。
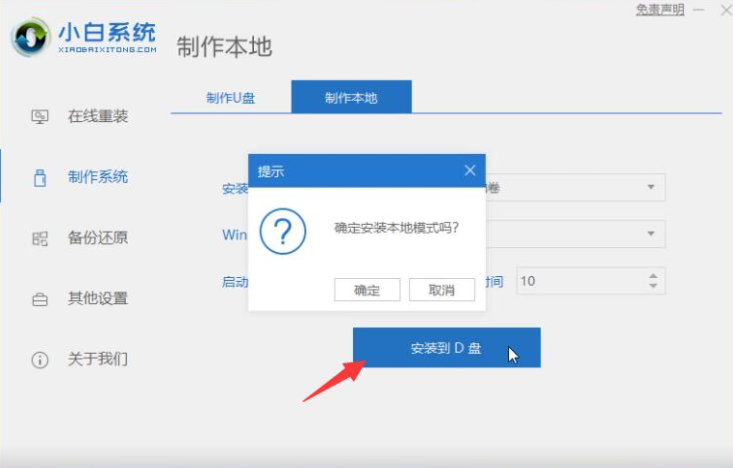
5、安装完成后,我们将退出小白软件,手动正常重启电脑后,进入到启动项页面时,选择xiaobaiPE进入。
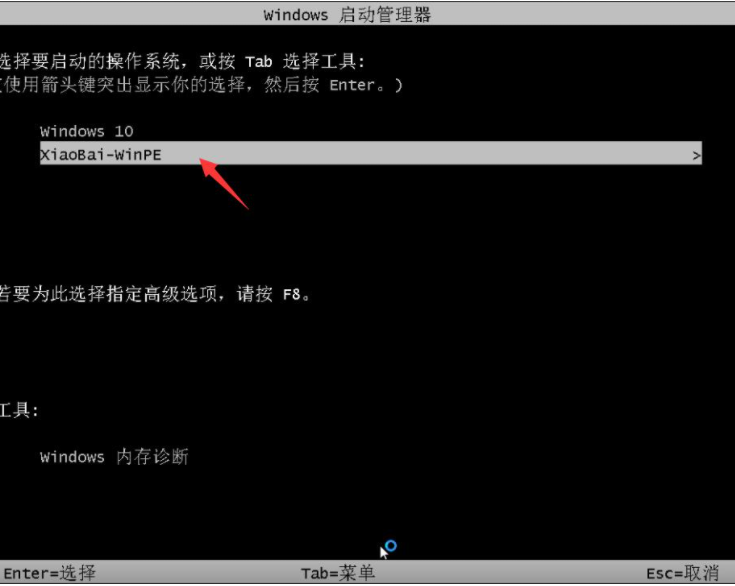
6、进入PE系统,在桌面上打开小白装机工具,会自动搜索镜像。

7、当win11系统镜像被搜索出来之后,点击安装,选择C盘安装即可。

8、此时win11进入安装程序,我们只需等待安装完成,电脑就会进行自动重启操作。直至进入桌面。

9、进入win11后,设置好电脑的分辨率,及其他个性化设置,即完成了win11系统的安装。
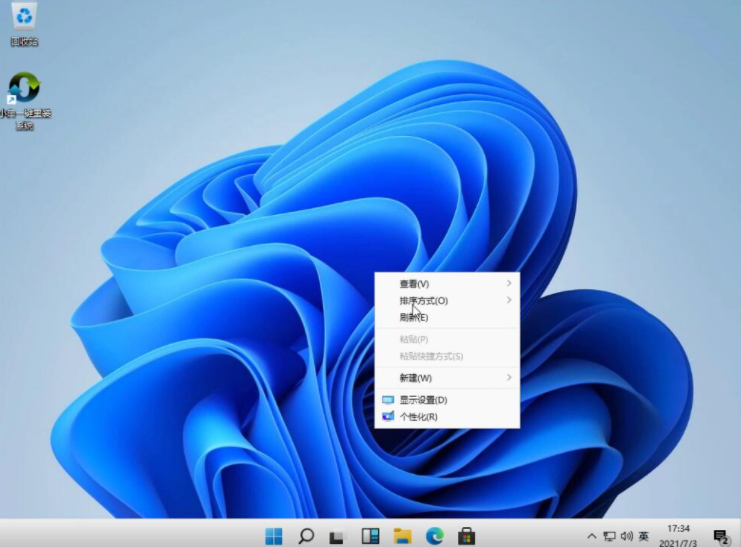
拓展知识:小白制作u盘重装系统
除了上述的可以使用小白工具在线一键重装系统的方法之外,我们还可以借助该工具制作u盘重装系统,能有效解决很多系统故障问题,操作也非常简单。具体的步骤可参照:小白制作u盘重装系统教程。

总结:以上就是小白一键重装系统软件的内容,希望能够帮助到大家。
 有用
26
有用
26


 小白系统
小白系统


 1000
1000 1000
1000 1000
1000 1000
1000 1000
1000 1000
1000 1000
1000 1000
1000 1000
1000 1000
1000猜您喜欢
- 演示小白装机给电脑装系统xp教程..2022/04/07
- 怎么重装系统XP2020/07/26
- 华硕天选怎么重装win7系统教程..2022/02/22
- 大白菜pe装机工具怎么安装电脑系统的..2022/04/21
- 电脑重装教程2022/07/20
- 360系统重装大师工具使用方法..2022/07/05
相关推荐
- 台式电脑c盘哪些文件可以删除..2021/11/04
- 图文演示win10重装win7教程2021/08/26
- 一重装系统软件哪些好用2023/02/18
- 在线重装win7系统的详细图文教程..2021/04/18
- 戴尔笔记本重装系统教程2022/06/10
- wacom官网驱动下载安装教程2023/05/13

















