电脑怎么重装系统xp的步骤方法
- 分类:教程 回答于: 2021年11月17日 09:00:31
现如今越来越多用户有了自己的电脑,有不少的用户发现还是xp系统的操作界面比较简单,如何重装xp系统?很多小伙伴都不知道该如何重装系统,接下来我们要来学习一下电脑怎么重装系统xp的步骤方法,然后就能自己动手重装啦
重装xp系统的教程
1.将xp的系统镜像放入除了C盘之外的分区当中,右键将其解压,选择使用解压工具进行解压。
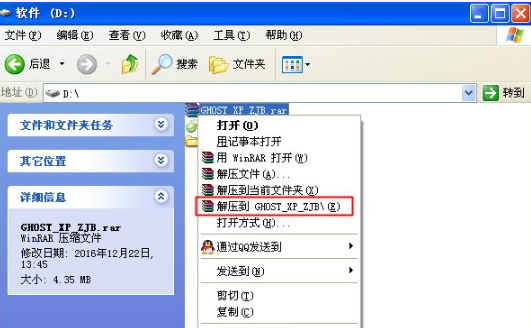
2.解压完成后放入系统镜像到D盘当中。

3.双击解压完成的文件夹,找到安装程序,点击它会出现选择安装xp系统的位置,将其安装到c盘即可。

4.这时软件就会询问是否立即重启,在我们重启的时候,马上就会执行重装系统的操作。

5.此时电脑会开始重新启动,接着会加载xp系统重装的过程,并执行系统配置和激活xp系统的操作。

6.等待大概5-10分钟后,最终计算机就会进入全新xp系统当中。

方法二
1.我们打开重装系统工具,选择需要安装的系统镜像,点击右侧的安装按钮。

2.这个页面,只要等待下载系统镜像的操作完成即可,无需手动干扰。

3.重启之后会进入到启动菜单选项中,按快捷键进入pe系统。

4.这时只需等待软件自动安装完成,完成之后再次重新启动计算机。

5.最后我们等待进入新的系统桌面。

以上就是重装xp系统的教程的内容,希望能帮助到大家。
 有用
26
有用
26


 小白系统
小白系统


 1000
1000 1000
1000 1000
1000 1000
1000 1000
1000 1000
1000 1000
1000 1000
1000 1000
1000 1000
1000猜您喜欢
- 用小白一键重装系统后激活系统教程..2023/01/12
- 电脑定时开机,小编教你电脑定时开机怎..2018/08/18
- u盘显示0字节怎么办呢?2016/11/13
- 好用的重装系统软件推荐2021/05/11
- 华硕笔记本怎么进重装系统..2022/09/20
- 简述小白一键系统重装系统GHO文件如何..2022/12/09
相关推荐
- 技嘉重装系统方法2023/02/10
- 一键操重装系统图文教程2016/11/11
- 笔记本重装系统教程的详细操作方案..2022/11/02
- 教你电脑重装大师工具使用方法..2021/09/10
- 路由器那个牌子好用的介绍..2021/12/22
- 笔记本电脑开不了机的解决方案..2019/06/01

















