xp系统镜像下载安装教程
- 分类:教程 回答于: 2022年02月27日 10:30:00
xp系统镜像下载后如何安装?随着网络的普及,现在基本上每个家庭都备有一台电脑.不论是学习,还是工作,xpiso镜像下载都已经成为了我们在生活中必备的工具之一,那么我们怎么下载安装xp系统镜像呢?今天,小编就把方法分享给大家。
xp系统镜像下载
工具/原料
系统版本:windows xp
品牌型号:台式机/笔记本电脑
制作工具:一个大于4G的u盘
软件版本:装机吧在线系统重装工具V1900
方法步骤
1.首先我们在桌面上打开软件,选择制作系统功能下的开始制作。
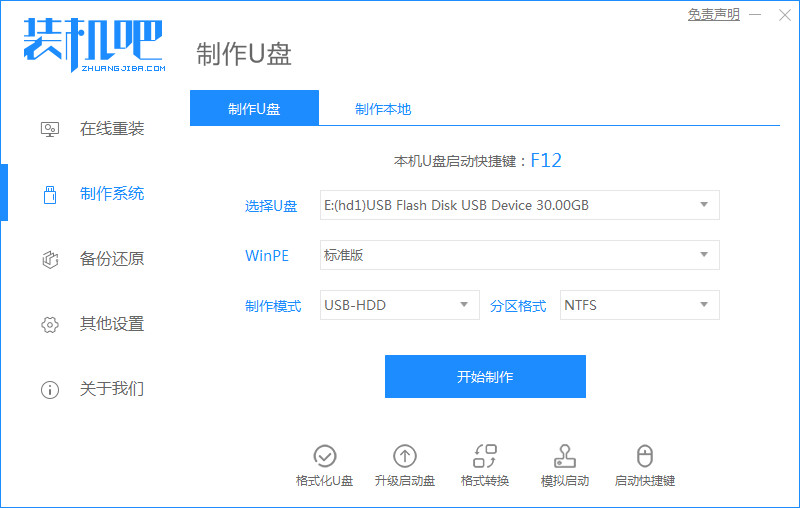
2.找到windows xp镜像进行下载,点击“开始制作”选项。

3.等待软件开始制作启动盘,我们耐心等待制作完成。

4.启动盘制作完成后,将电脑进行重启操作。

5.在开机启动时按下启动热键设置u盘启动项进入pe。

6.装机工具会自动安装系统,无需我们手动干涉。

7.系统安装完成后,我们点击“立即重启”选项。

8.最后重启进入新的页面时,安装就成功啦。

注意事项
u盘当中的重要文件记得备份
总结
打开软件找到xp系统镜像开始制作启动盘
启动盘制作完成后将电脑进行重启
在开机启动下按启动热键设置u盘启动项
进入页面后等待装机工具开始安装系统
系统安装完成时我们再一次重启电脑
最后重启进入新的页面安装就成功啦
以上就是xp系统镜像下载后如何安装的步骤所在,希望能给大家提供帮助。
 有用
26
有用
26


 小白系统
小白系统


 1000
1000 1000
1000 1000
1000 1000
1000 1000
1000 1000
1000 1000
1000 1000
1000 1000
1000 1000
1000猜您喜欢
- 修复u盘损坏的6个方法介绍2022/01/22
- 光盘重装系统win7旗舰版64图文教程..2016/11/24
- 无盘重装系统教程2019/09/15
- 小编告诉你一键重装系统的软件那个好..2016/10/28
- 重装系统教学操作2023/02/02
- 硬盘重装系统window732位旗舰版..2016/12/05
相关推荐
- 怎么重装系统2020/07/02
- 笔记本重装系统怎么装的详细教程..2021/09/04
- 台式电脑风扇声音大怎么办..2019/08/21
- xp系统一键重装的教程2022/04/15
- 小白系统和系统之家对比2022/12/12
- 光盘映像文件怎么安装教程步骤..2022/09/25

















