联想笔记本电脑装系统的步骤教程
- 分类:教程 回答于: 2022年03月25日 10:00:26
联想笔记本电脑很多同学都使用过,那么你又知不知道联想笔记本电脑如何重装系统呢?其实呢,重装系统并不难,都只需要一个重装系统软件就能搞定了,而下面小编将来跟大家说说联想笔记本电脑装系统的步骤教程,大家一起来看看吧。
工具/原料:
系统版本:windowsxp
品牌型号:华硕天选2
软件版本:口袋装机
方法/步骤:
使用口袋装机演示联想重装xp系统
1、电脑下载安装口袋装机软件,将其下载好并打开。
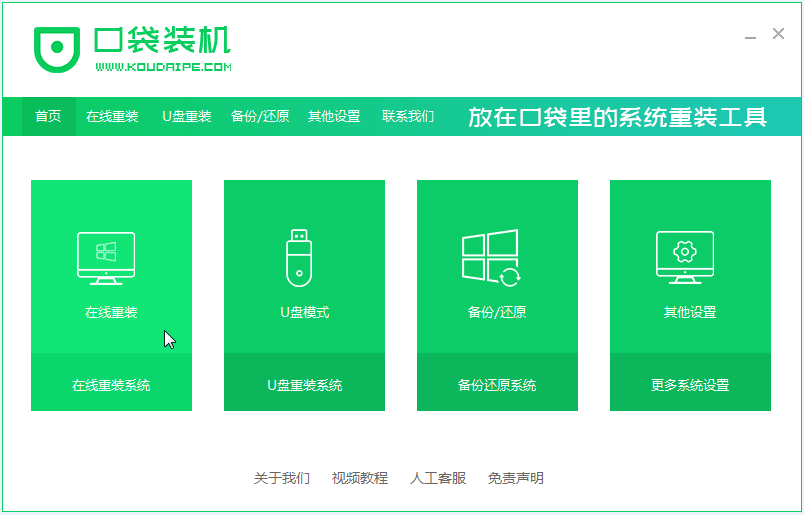
3、接下来我们选择好系统版本,点击安装此系统。
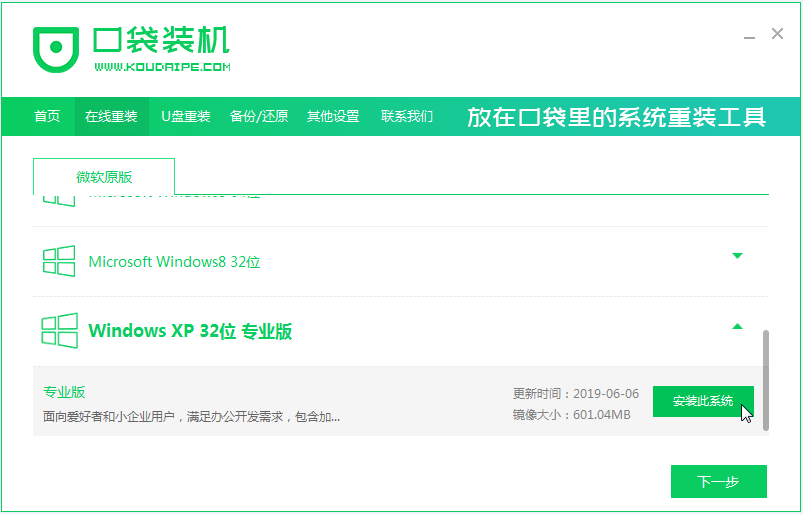
4、接下来我们耐心等待下载,下载的时候关掉自己电脑上的杀毒软件,避免影响我们下载的速度。
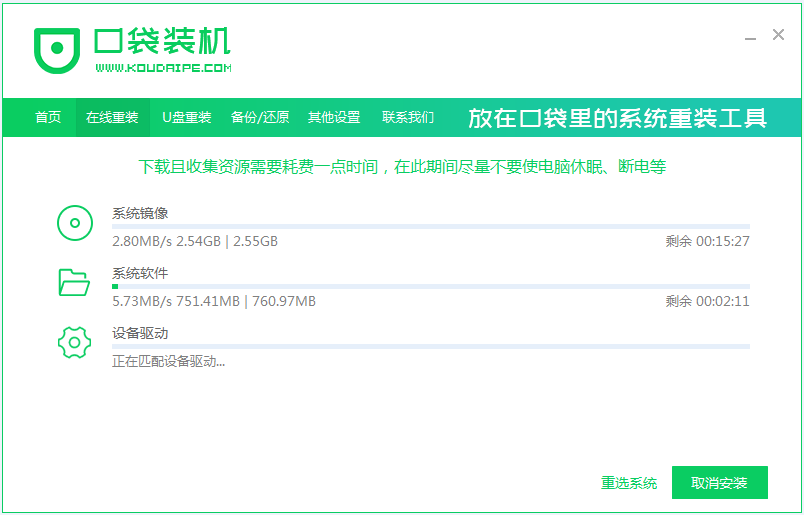
5、准备安装的时候,对环境进行检车,检测完成之后重启电脑。
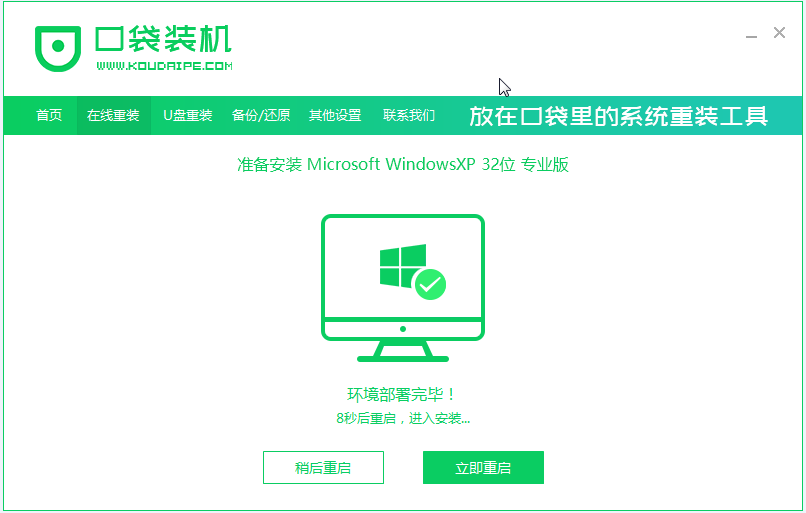
6、重启后就进入到windows启动管理器界面。
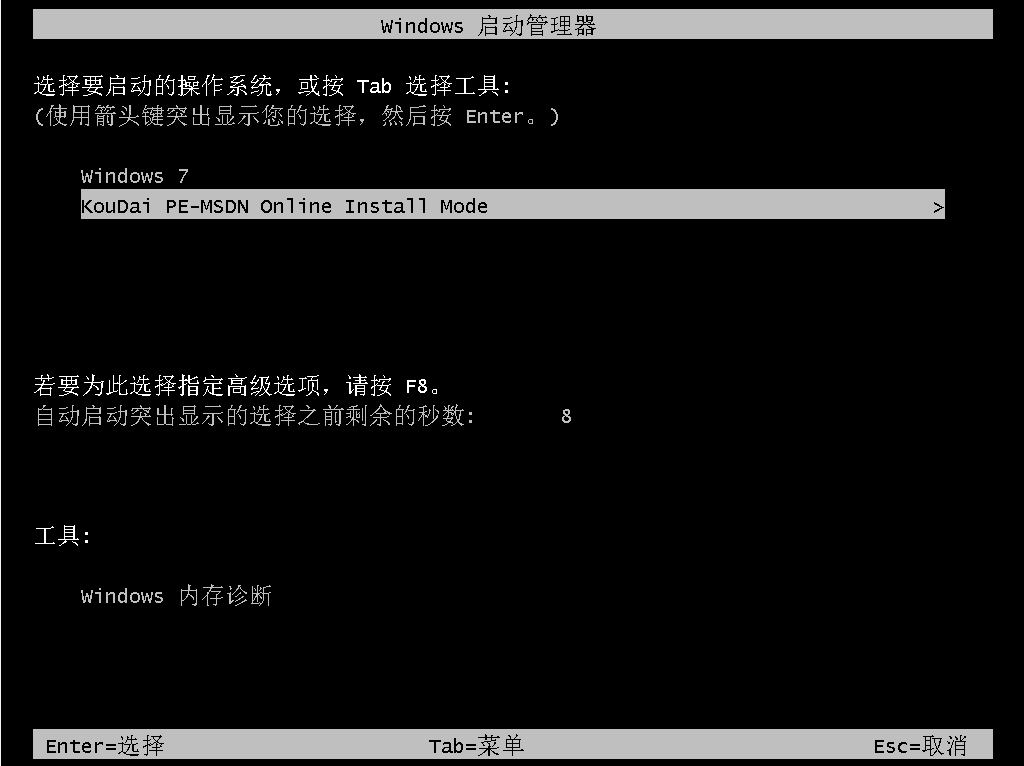
7、回到pe界面继续进行安装。
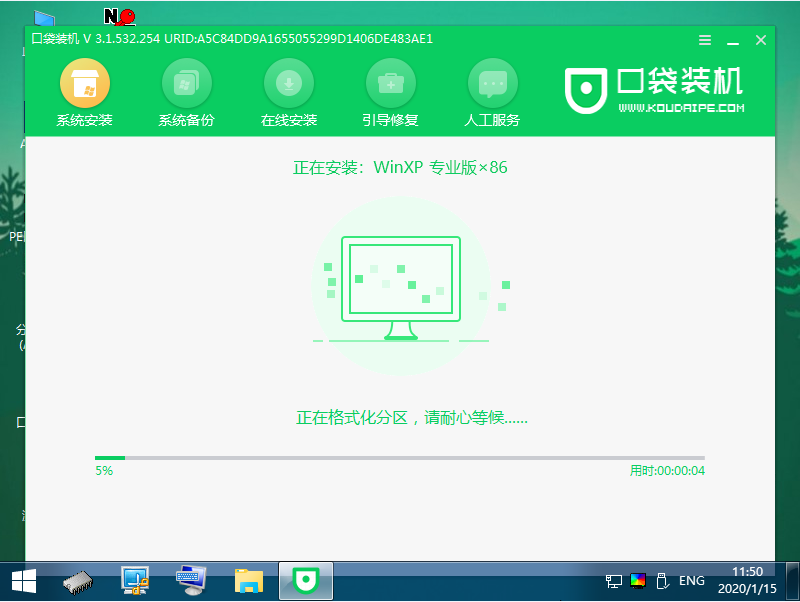
8、安装好之后我们再一次重启我们的电脑。
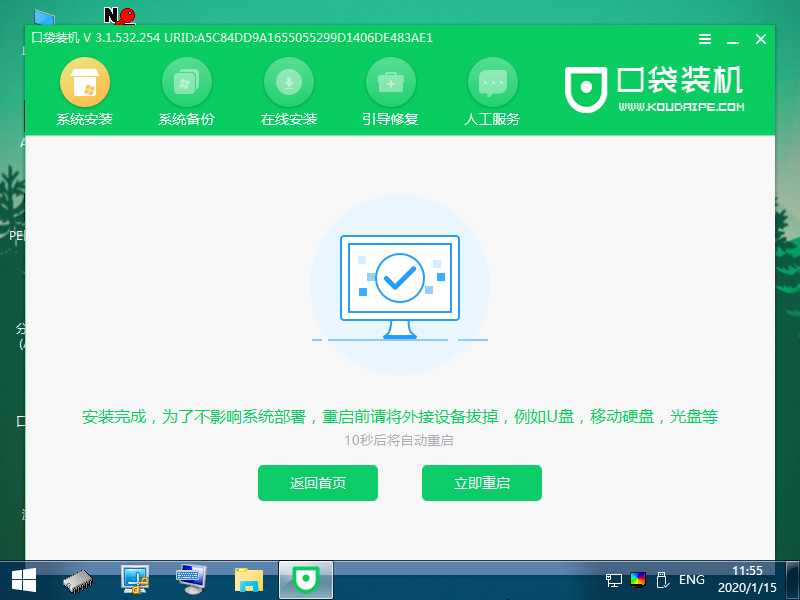
9、重启完电脑之后我们就进入到新系统啦。

总结:
以上就是联想笔记本电脑装系统的步骤教程啦,希望能帮助到大家。
 有用
26
有用
26


 小白系统
小白系统


 1000
1000 1000
1000 1000
1000 1000
1000 1000
1000 1000
1000 1000
1000 1000
1000 1000
1000 1000
1000猜您喜欢
- xp系统如何重装2023/02/01
- 计算机数据恢复工具有哪些比较好用..2022/06/25
- win7 32位系统硬盘安装教程2016/11/12
- 新手必看的 Windows 彻底重装系统教程..2022/08/22
- 飞行模式下如何关闭无线网络?..2015/11/27
- 联想如何重装系统2023/01/04
相关推荐
- 笔记本电脑没有声音如何解决..2022/11/15
- 王者荣耀下载安装到电脑2022/11/30
- 新购买的电脑系统怎么安装图文教程..2021/05/06
- 如何给上网本装系统2016/09/21
- vcf文件怎么打开在电脑上2022/05/22
- 苹果怎么重装系统方法2022/11/15

















