wifi怎么安装使用教程
- 分类:教程 回答于: 2022年03月31日 12:30:00
wifi怎么安装使用教程,平板电脑 、 笔记本电脑 等这些不久前还比较高端的电子产品,已经以一种正常之态进入平常家庭中。不管是手机还是平板以及电脑,都是靠网络才能使用的,而这么多电子产品如果只是依靠流量,那肯定是顶不住的。所以很多人家中都会安WiFi。那么WiFi到底怎么使用呢?今天小编就为大家详细的讲解一下。
工具/原料:笔记本电脑
系统版本:windows系统
品牌型号:联想
wifi怎么安装使用教程:
1、首先我们按下图连接电脑和路由器
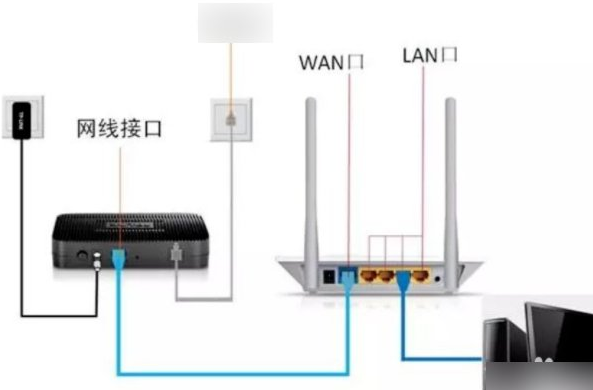
2、电脑开机,打开浏览器,输入网址192.168.1.,进去之后会弹出一个对话框,让你输入账号密码,系统默认的账号:admin 密码也是admin 。
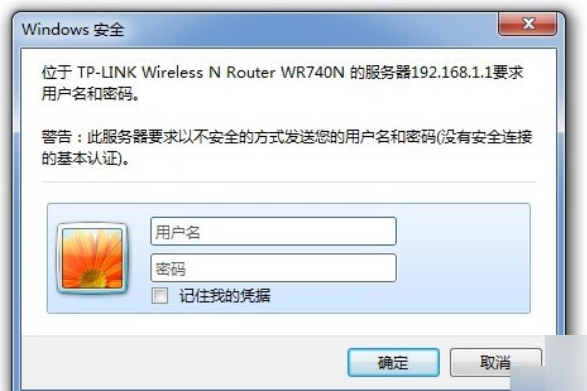
3、进入之后会有一个设置,点击下一步。
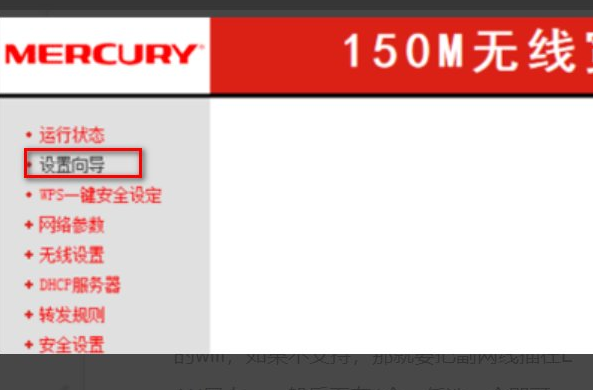
4、选择PPPoE连接方式大部分人都是按照这种方式进行连接。如果不知道您家的方式,请选择自动选择上网方式,点击下一步。

5、然后我们输入上网账号和密码。
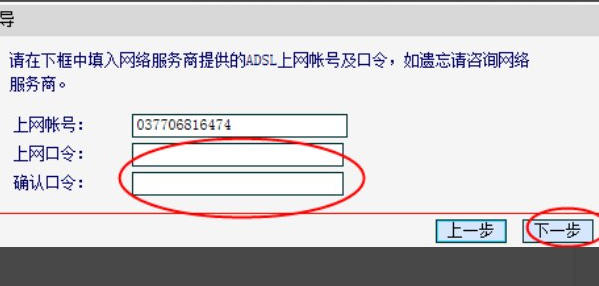
6、在SSID那里可以给您的路由器改个名字,让您更加方便的认出,也可以不进行此操作,再给路由器设个密码。

7、点击完成,他会让您询问您是否重启,点击是,路由器自动重启击设置完毕。
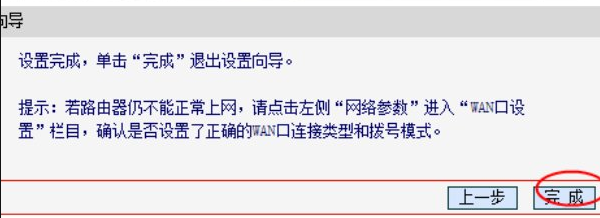
总结
以上就是小编为小伙伴们总结的WiFi使用方法,其实是一个很简单的工程。无线网的到来,对于任何一个人来说都是福音,并且它比流量更快速更好用,没有WiFi的生活,我想也并不好过,希望本篇文章可以帮到大家。
 有用
26
有用
26


 小白系统
小白系统


 1000
1000 1000
1000 1000
1000 1000
1000 1000
1000 1000
1000 1000
1000 1000
1000 1000
1000 1000
1000猜您喜欢
- 一键ghost重装系统命令方法2023/04/11
- 一键重装怎么重装系统2016/11/05
- 小编教你电脑蓝屏怎么回事..2017/09/21
- 系统之家win7安装版使用教程..2016/11/08
- 全民k歌下载安装教程2022/10/23
- 苹果系统下载重装mac系统教程..2022/06/30
相关推荐
- 零智商实现自己重装系统2014/10/09
- 电脑无法重装系统怎么办2023/03/10
- msi笔记本电脑怎么样好用吗..2022/02/07
- 联想g450系统重装教程2016/12/30
- thinkpad换硬盘后装系统教程2016/12/19
- 平板和笔记本的区别,小编教你平板和笔..2018/07/25

















