怎么使用小白一键重装系统
- 分类:教程 回答于: 2022年04月17日 15:30:00
很多小伙伴需要重装系统的时候,因为在网上看到了小白一键重装系统软件的评价非常好,所以就想使用小白来重装系统,但是不知道具体使用步骤,下面小编就教大家怎么使用小白一键重装系统。
1.进入桌面,打开桌面上的小白一键重装系统软件,点击页面左边的在线重装功能,选择需要安装的win7系统,点击安装这个系统按钮。
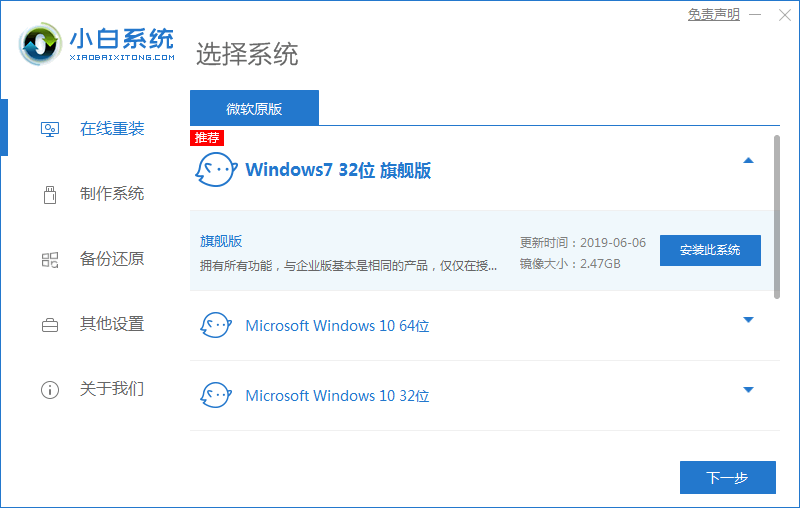
2.本页等待软件下载系统镜像文件资料完成,我们不需要操作。
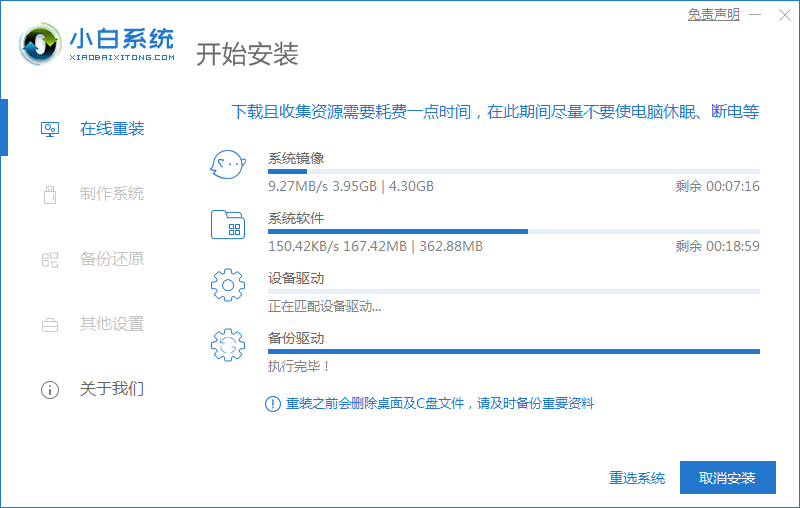
3.一旦系统部署完毕,重新启动计算机。
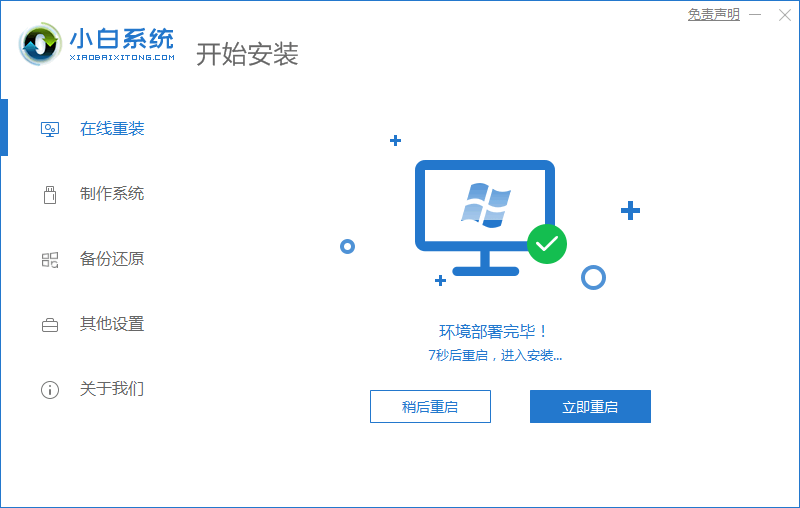
4.在电脑重新启动之后进入启动项界面之后,选择xiaobai-pe系统进入。
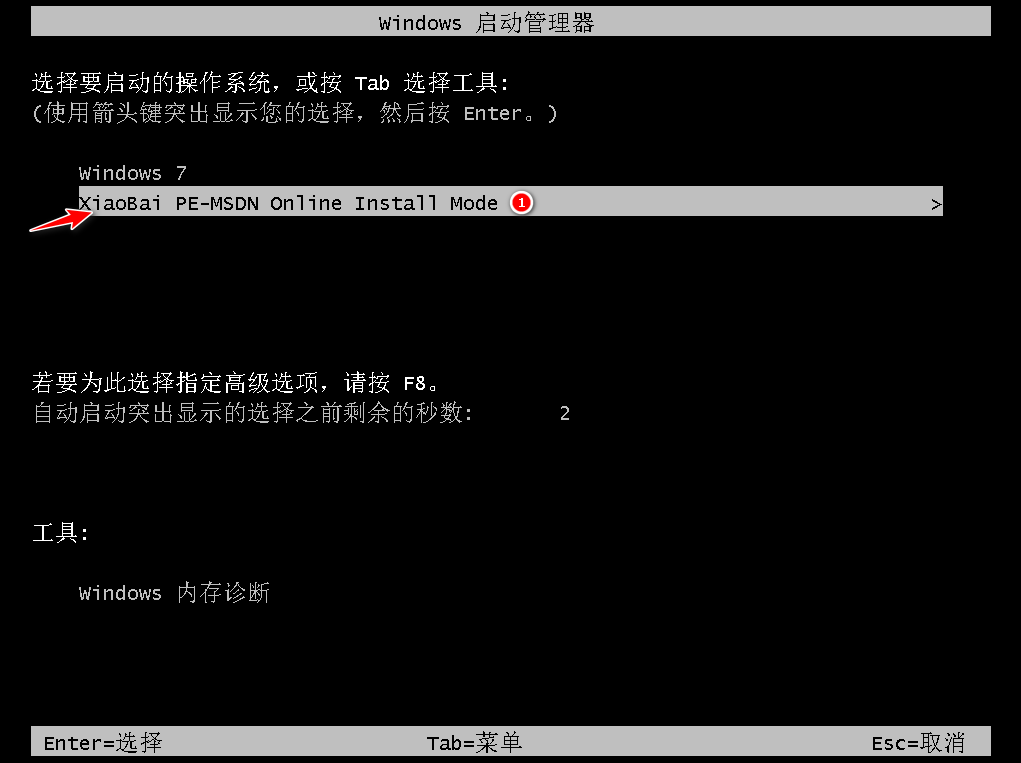
5.进入pe系统,自动开始安装win7系统。
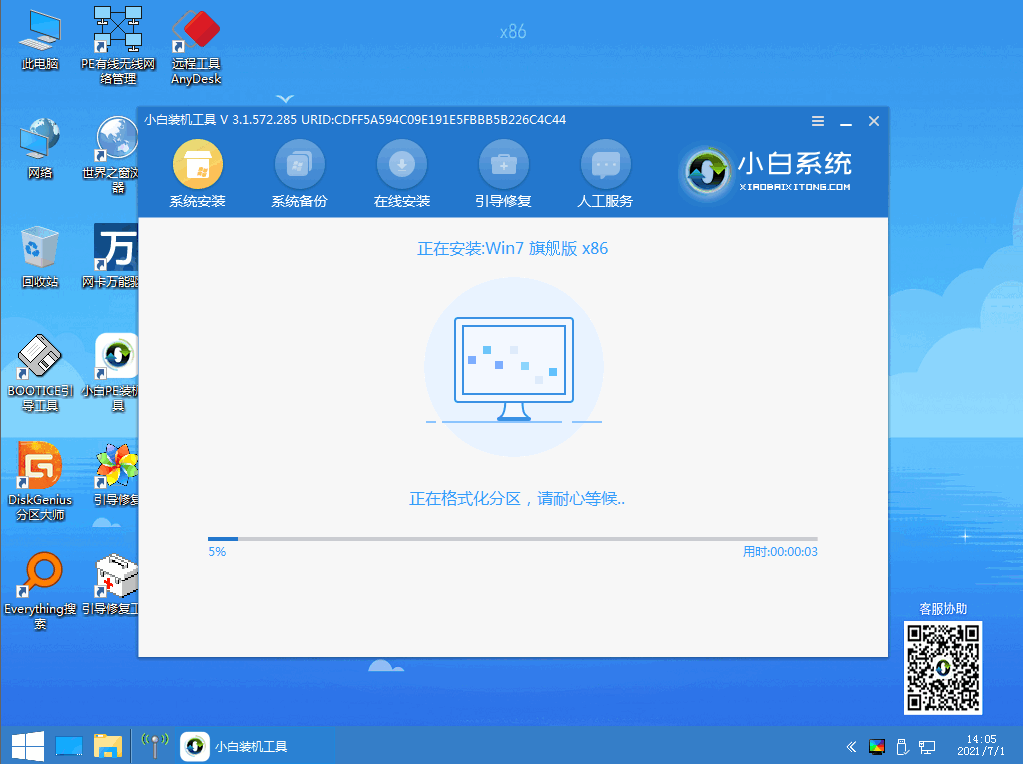
6.系统安装完成后,该工具将在10秒内自动重启,我们还可以在页面中手动点击立即重启。
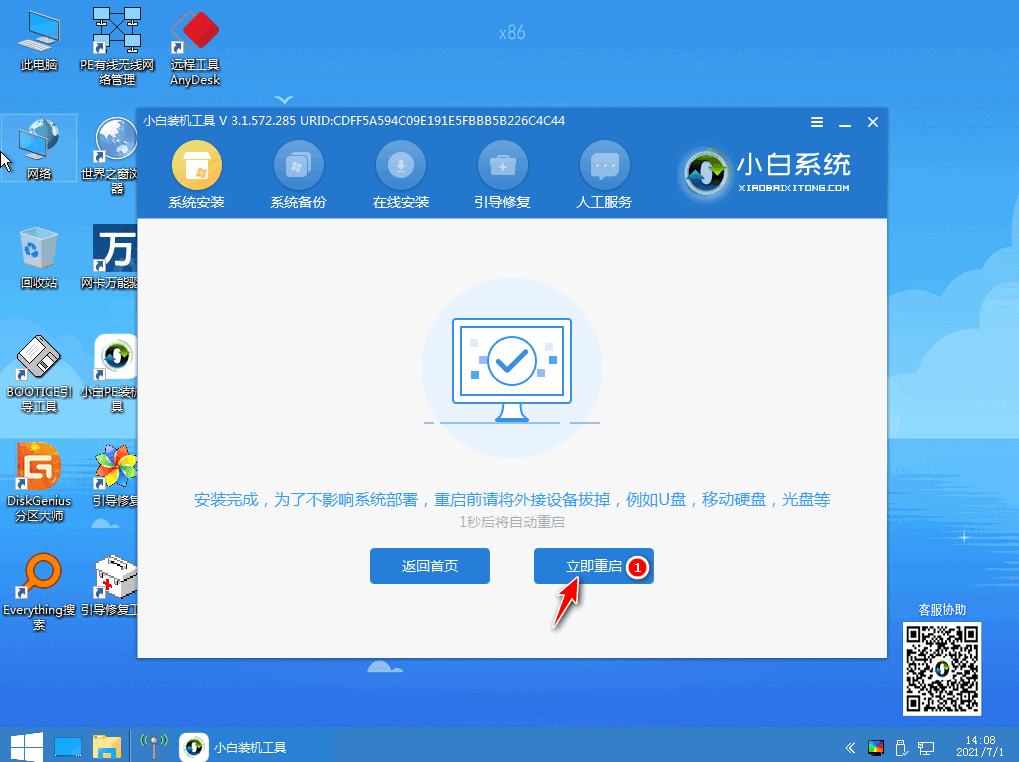
7.最后,等待自动进入系统win7的界面就表明安装成功了。
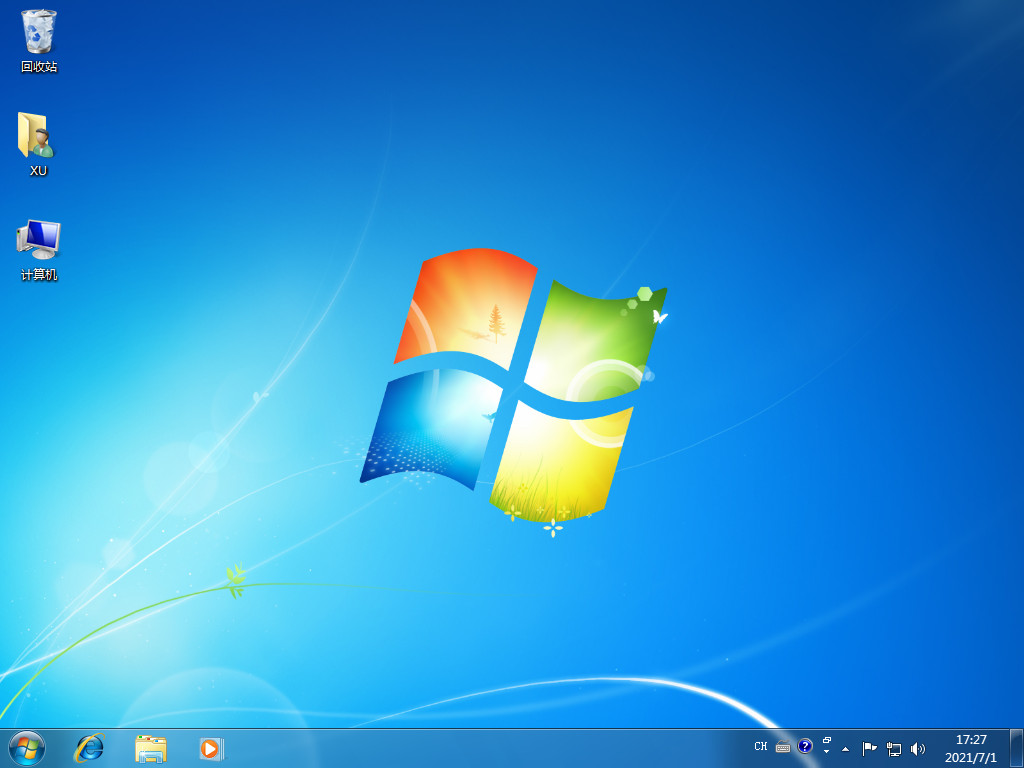
以上就是怎么使用小白一键重装系统,希望能帮助到大家。
 有用
26
有用
26


 小白系统
小白系统


 1000
1000 1000
1000 1000
1000 1000
1000 1000
1000 1000
1000 1000
1000 1000
1000 1000
1000 1000
1000猜您喜欢
- 鼠标怎么拆开,小编教你鼠标的拆解过程..2018/07/23
- 教你怎么解决word文档表格右边显示不..2020/10/02
- 万能驱动下载使用的步骤教程..2021/11/26
- 一键重装系统哪个好用分享..2023/02/18
- u盘打不开怎么办2015/07/08
- 系统下载教程2022/09/16
相关推荐
- 一键重装之后电脑没有声音了怎么解决..2016/11/09
- office2010产品密钥激活的步骤教程..2022/02/09
- 用了十年的电脑重装系统还能用吗..2023/04/02
- 小编告诉你一键重装哪个w7好用呀..2016/11/13
- 电脑数据恢复工具有哪些软件..2022/11/27
- 安装台式机win7 64位纯净版使用教程..2016/11/13

















