小白一键重装工具u盘装win10教程
- 分类:教程 回答于: 2022年05月17日 11:30:00
每当电脑出现系统故障的时候,第一时间很多小伙伴都是通过重启电脑来解决,但并不是每次重启都能解决问题,这个时候就需要重装系统才行,下面小编就给大家带来小白一键重装工具u盘装win10教程。
工具/原料:
系统版本:windows10系统
品牌型号:戴尔xps系列(XPS13、XPS15)
软件版本:小白一键重装系统
1、我们准备一个8g以上的空u盘,插入u盘,下载并点击打开小白一键重装系统软件,点击制作系统,选择我们想要的win10系统再次点击开始制作即可。
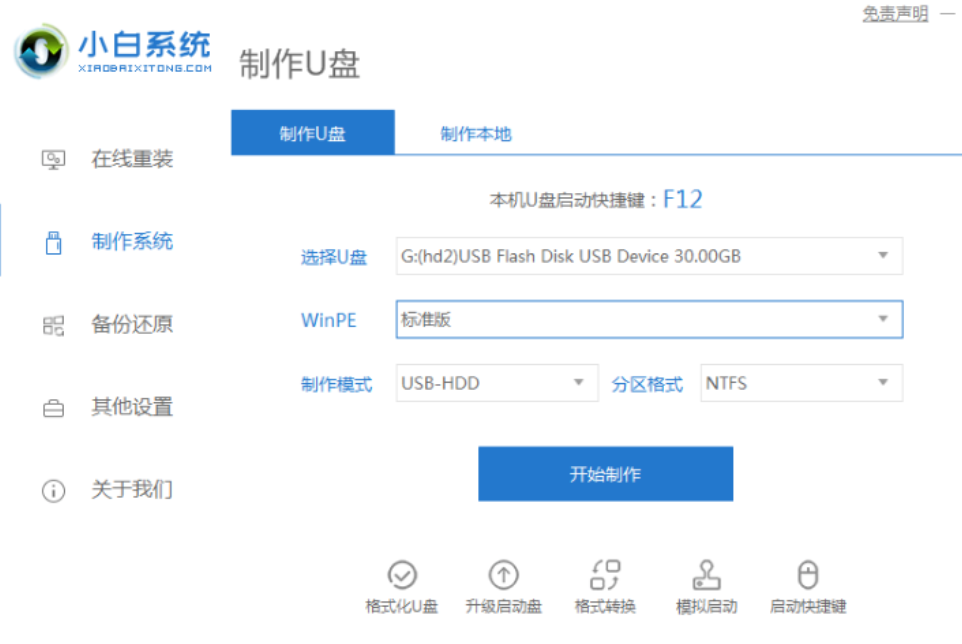
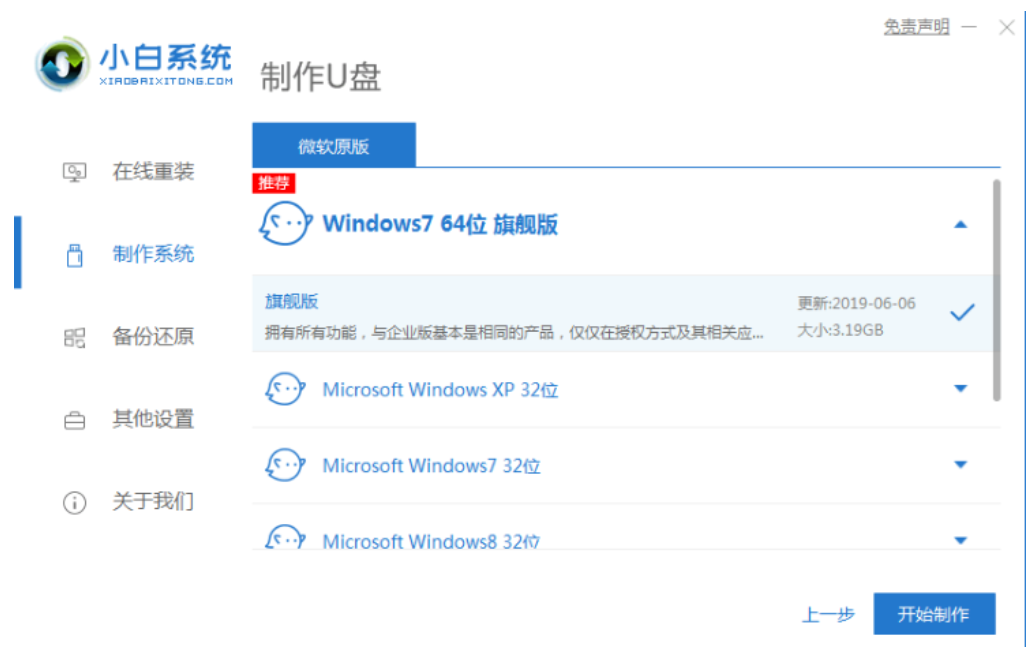
2、等待制作完成查看热键拔出u盘。
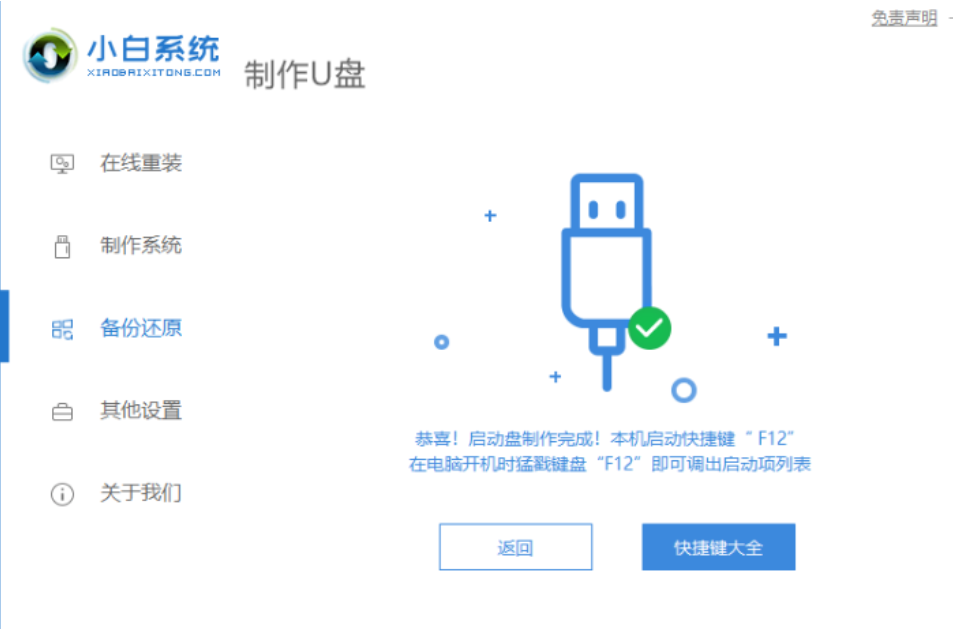

3、将u盘插入我们想要重装系统的电脑,选择u盘启动,随后进入pe系统。

4、进入pe系统后小白装机工具会自动帮助我们重装系统,我们无需任何操作。

5、等待安装完成提示我们重启电脑时,我们拔出u盘后点击立即重启即可。

6、数次重启后进入系统就说明我们的win10系统重装完成啦!
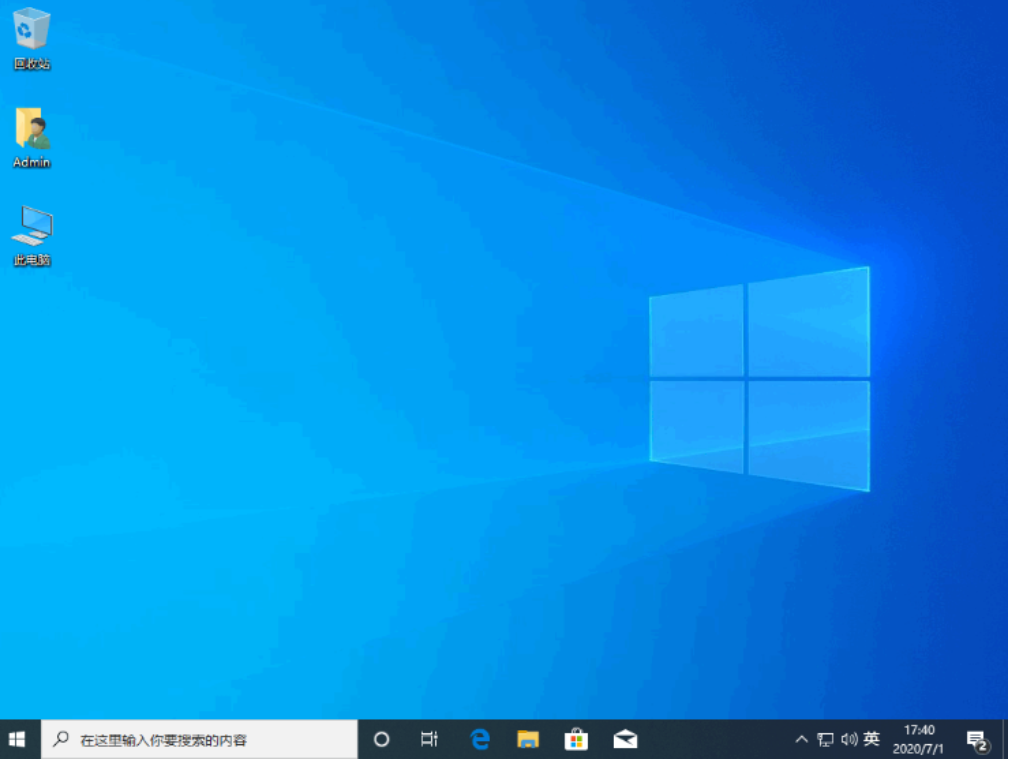
总结:
以上就是小白系统u盘重装win10教程,希望能帮助到大家。
 有用
26
有用
26


 小白系统
小白系统


 1000
1000 1000
1000 1000
1000 1000
1000 1000
1000 1000
1000 1000
1000 1000
1000 1000
1000 1000
1000猜您喜欢
- 台式电脑如何重装系统教程..2022/08/24
- 最好用深度系统安装教程2016/12/23
- 笔记本电脑黑屏只有鼠标箭头怎么修复..2022/02/11
- xp原版系统iso镜像下载步骤2022/11/21
- mac装双系统好不好-小白装机教程..2022/03/21
- 笔记本电脑无线网络连接上但上不了网..2021/10/31
相关推荐
- win7c盘空间越来越小2015/10/07
- 笔记本电脑蓝屏怎么办的解决方法..2022/03/26
- 小熊重装系统怎么样?2022/08/18
- 光驱重装系统教程2023/01/03
- 简述硬盘数据格试化技巧有哪些..2023/04/30
- 小白一键重装系统有风险吗..2022/07/25

















