路由器怎么安装
- 分类:教程 回答于: 2022年06月19日 13:36:00
路由器已经越来越普及,无论是在外面还是家里,都会使用WIFI连接上网,这样会更加方便、省流量.但是,很多刚接触路由器的童鞋,都不知道怎么安装路由器.那么,下面小编来给大家演示下路由器的安装方法.
工具/原料:
系统版本:windows10系统
品牌型号:LenovoG700
软件版本:QQ浏览器10.7.7
方法/步骤:
1、准备一根网线,家里的光猫跟网线的其中一个接口连接上,将网线的另一个接口连接上家里的路由器。

2、连接好后进入浏览器中输入地址:“192.168.1.1”网址进入路由器设置界面。在管理页面里面设置你的管理员密码,再进入到下一个页面。
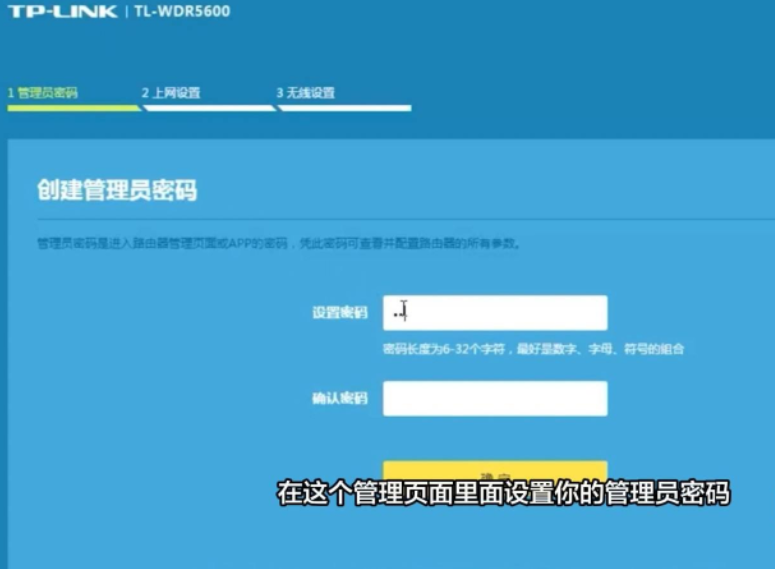
3、输入你的宽带帐号和密码,点击下一步,然后设置无线网的名称和密码,完成后点击确定,这样路由器就安装完成了。

总结
1、连接路由器和网线;
2、进入官网设置管理员密码;
3、输入宽带账号和密码,设置无线网。
 有用
26
有用
26


 小白系统
小白系统


 1000
1000 1000
1000 1000
1000 1000
1000 1000
1000 1000
1000 1000
1000 1000
1000 1000
1000 1000
1000猜您喜欢
- win7系统升级win10的具体教程..2021/04/23
- 小编教你一键重装系统软件哪个好..2018/11/16
- 小白系统没内存了无法安装怎么办..2022/07/11
- 电脑重装完系统的u盘还能用吗..2023/04/25
- 洋葱头一键装机如何使用,小编教你使用..2017/12/08
- Win8提示“已禁用IME”是怎么回事..2015/12/08
相关推荐
- 不格式化怎么用u盘给电脑重装系统..2022/07/16
- 目前国内主流的杀毒软件有哪些?..2019/08/09
- 解答魔法猪如何一键重装系统..2019/05/06
- 惠普重装系统步骤图文详解..2023/04/18
- 笔记本重装系统系统软件有哪些..2023/01/14
- 新硬盘安装系统教程2016/12/30

















