惠普电脑系统重装步骤图解
- 分类:教程 回答于: 2022年06月24日 15:09:56
有小伙伴反映自己用的惠普电脑频繁的蓝屏死机,非常影响自己的正常使用,但是自己又不懂怎么重装系统修复怎么办?下文就给大家展示一个简单的惠普电脑系统重装步骤教程。
工具/原料:
系统版本:windows10系统
品牌型号:惠普暗影精灵8
软件版本:小白三步装机版1.0
方法/步骤:
1、首先自行浏览器搜索“小白系统官网”打开,在里面下载小白三步装机版工具,打开后选择需要安装的系统点击立即重装。(这里以安装windows10系统为例)
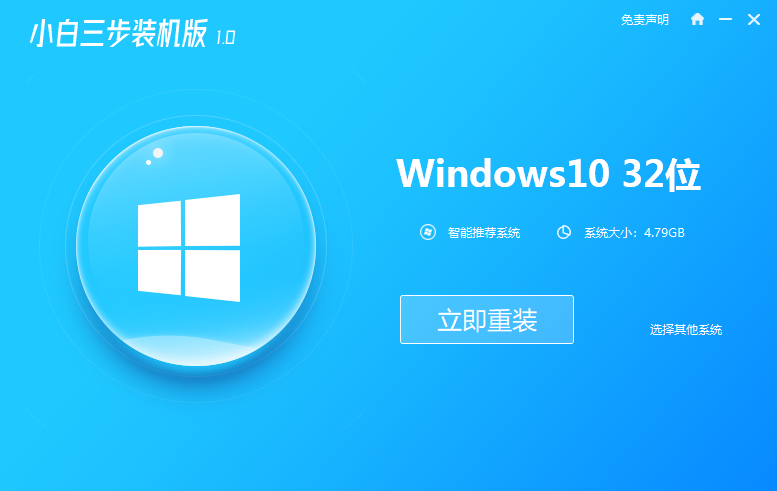
2、等待软件自动下载系统镜像等。

3、接着软件会自动安装部署系统。

4、部署完成后,选择立即重启。

5、重启系统后,选择xiaobai-pe系统进入。

6、在pe系统内,小白装机工具自动安装win10系统。

7、安装成功后立即重启,等待安装完成进入新的系统桌面即可。

注意事项:安装系统之前,注意备份好系统盘的重要资料,关闭电脑杀毒软件,避免被拦截导致安装失败。
总结:
打开小白三步装机版工具,选择需要的系统安装;
等待软件自行下载镜像后重启进入pe系统;
在pe系统内软件自动安装成功后重启电脑;
进入新的系统桌面即完成安装步骤。
 有用
26
有用
26


 小白系统
小白系统


 1000
1000 1000
1000 1000
1000 1000
1000 1000
1000 1000
1000 1000
1000 1000
1000 1000
1000 1000
1000猜您喜欢
- windows优化大师怎么使用2023/01/24
- 5000元左右的高性价比游戏本推荐..2021/09/13
- 戴尔笔记本电脑运行慢的解决方法..2022/08/29
- 笔记本电脑黑屏只有鼠标的解决方法..2021/11/02
- ipad重装系统教程2022/10/20
- 老司机告诉你华硕tp200s怎么安装win7..2021/03/25
相关推荐
- 没有光驱怎么重装系统2022/06/20
- 电脑黑屏除了中病毒还有哪些原因..2022/08/11
- 简述linux系统安装教程2022/09/29
- 小米笔记本性价比排行推荐..2021/10/12
- 深度u盘启动盘安装win7教程2016/11/08
- 安装中出现计算机意外地重新启动或遇..2022/02/14

















