xp系统安装方法步骤图解
- 分类:教程 回答于: 2022年07月14日 10:41:14
xp系统对电脑配置很低,因此比较适合在一些老旧低配置的电脑安装使用。有网友想给电脑安装xp系统,不知道具体怎么安装xp系统比较简单。下面就教下大家简便易操作的xp系统安装方法步骤。
工具/原料:
1、操作系统: windows XP
2、品牌型号:联想ThinkPak sl410笔记本电脑
3、软件版本:装机吧一键重装系统V1900
方法/步骤:
使用装机吧装机工具在线安装xp系统步骤:
1.百度或直接到装机吧官网下载并安装装机吧一键重装系统软件。
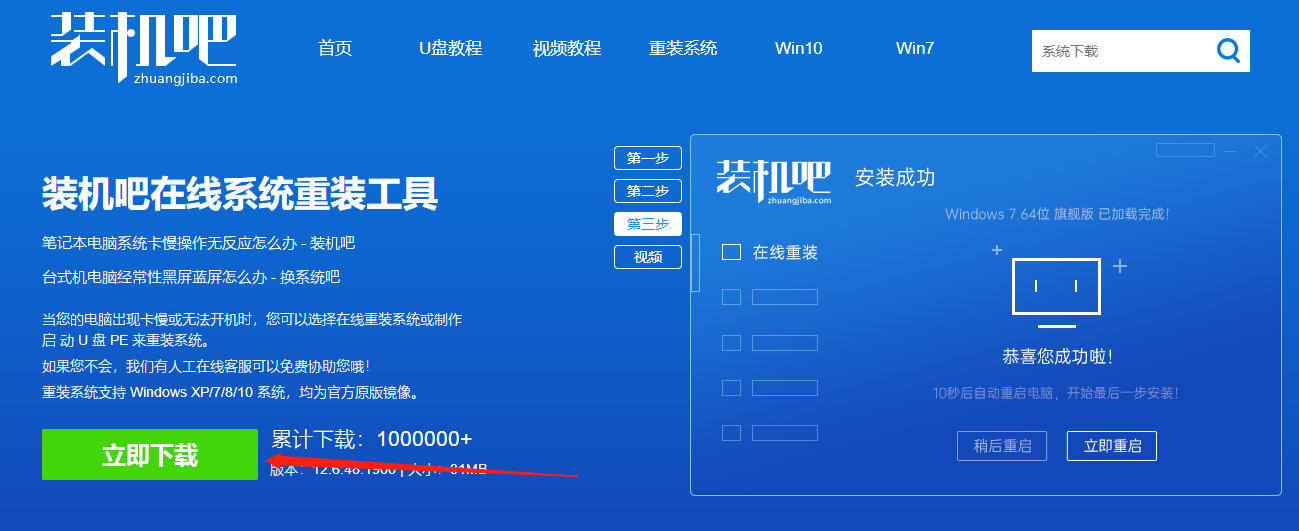
2.打开软件,在线重装功能中选择需要安装的xp系统,点击”安装此系统“,下一步。
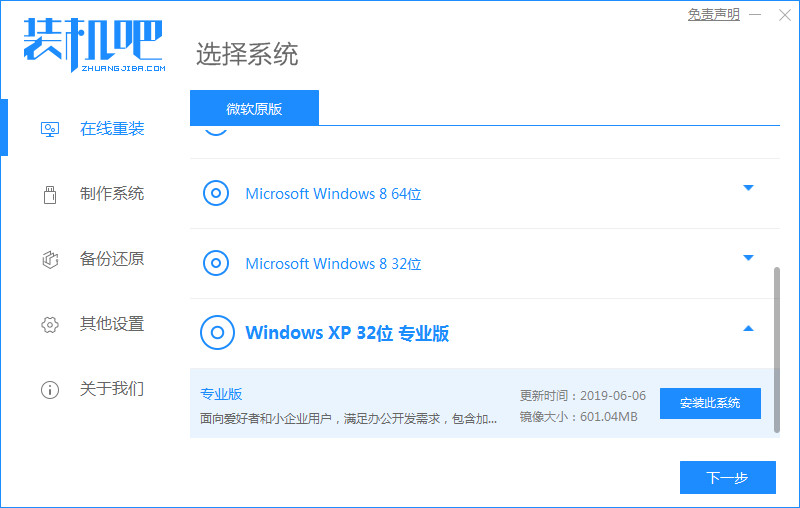
3.然后软件开始自动下载系统镜像文件及数据资料。

4.软件将电脑环境部署完毕,点击”立即重启“。

5.当重启进入到启动项页面的时候,选择第二个选项进入到系统。
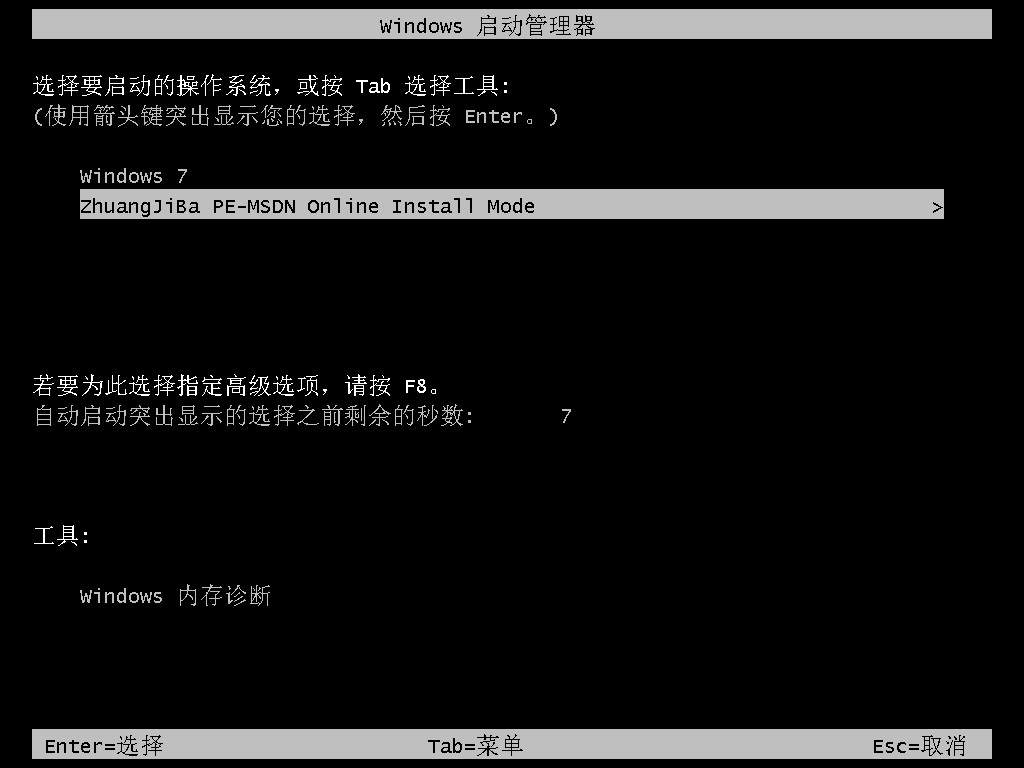
6.到达pe系统桌面,双击装机吧装机工具,工具开始自动安装系统镜像文件资料。

7.几分钟后安装完成,再次点击”立即重启“。
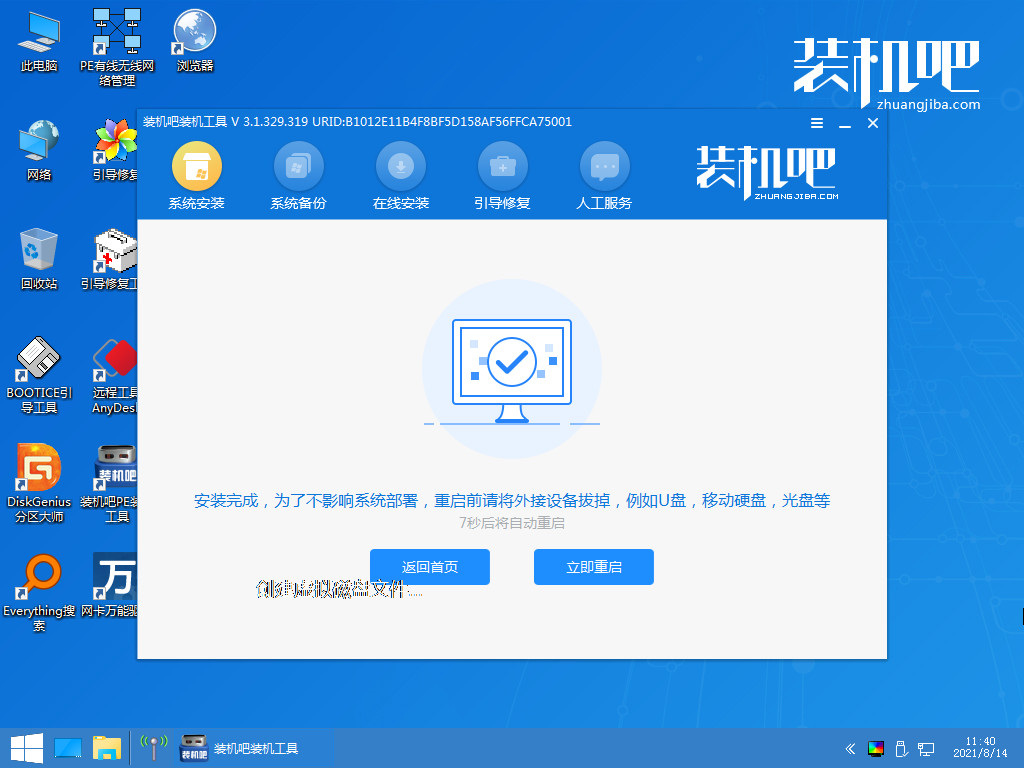
8.电脑重启,然后进入到了xp系统的桌面,表示系统安装完成。
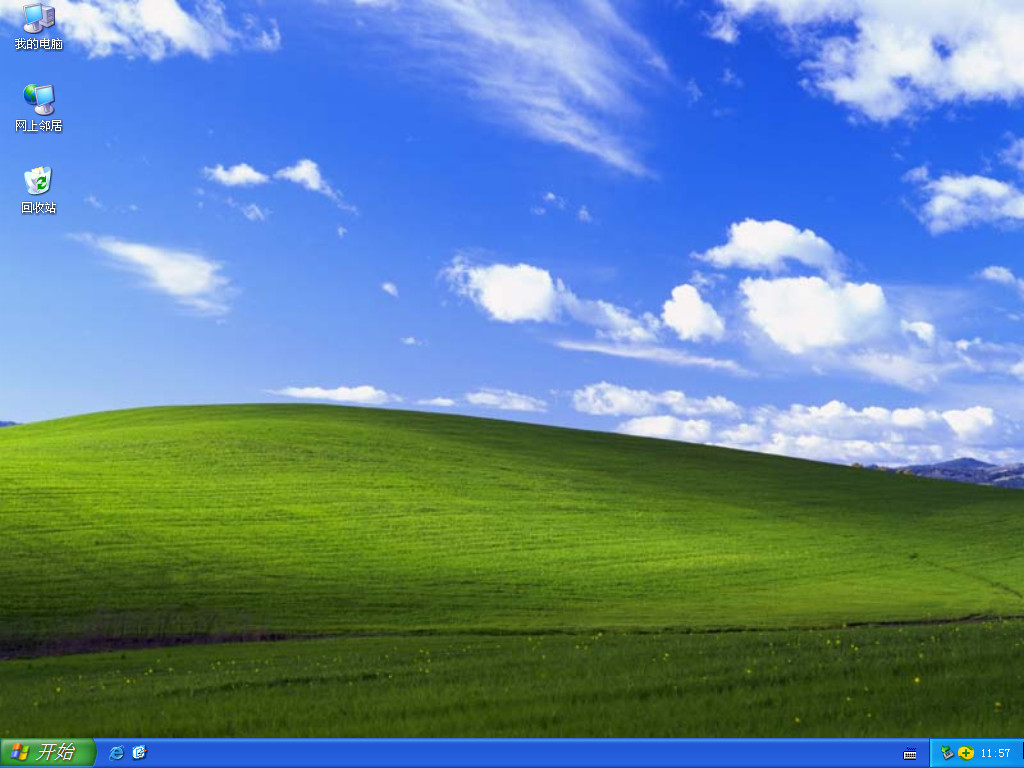
总结:
以上就是简便易操作的xp系统安装方法步骤,使用装机吧一键重装系统工具就可以在线全自动完成安装步骤,操作非常简单,希望能帮助到大家。
 有用
26
有用
26


 小白系统
小白系统


 1000
1000 1000
1000 1000
1000 1000
1000 1000
1000 1000
1000 1000
1000 1000
1000 1000
1000 1000
1000猜您喜欢
- 小白三步装机最新重装系统教程..2022/08/20
- 电脑错误代码0xc000014c怎么修复..2021/09/26
- 如何重装电脑系统2023/05/02
- dell win7 64位旗舰版安装教程..2016/12/08
- win7雨林木风光盘装机步骤2017/02/05
- 笔记本玩永劫无间严重卡顿解决办法..2022/05/30
相关推荐
- win7雨林木风和深度技术操作系统哪个..2016/12/12
- 大白菜u盘启动盘重装系统教程..2021/12/04
- 重装系统选那个软件好2023/02/11
- 华硕电脑e202s笔记本改win7系统详细教..2021/03/24
- 重装系统用什么好-软件2023/03/06
- 如何清理c盘空间2015/06/02

















