电脑黑屏了怎么重装系统的详细步骤
- 分类:教程 回答于: 2022年07月19日 11:40:00
计算机系统使用的时间长,难免会遇到各种问题,例如说电脑黑屏了怎么重装系统。最近就有朋友由于电脑黑屏进不了系统,想重装系统都不知道如何操作。那么我就教下大家电脑黑屏了怎么重装系统的步骤。
工具/原料:
系统版本:windows7系统
品牌型号:惠普电脑战66
软件版本:咔咔装机一键重装系统1.0.0.100
方法/步骤:
借助咔咔装机工具制作u盘重装系统:
步骤一:首先我们在一台可用的计算机上下载安装好咔咔装机一键重装系统工具并且打开,接着插入一个8G以上的空白u盘,然后选择u盘重装系统模式,点击开始制作即可。

步骤二:然后选择我们需要安装的系统,点击开始制作。
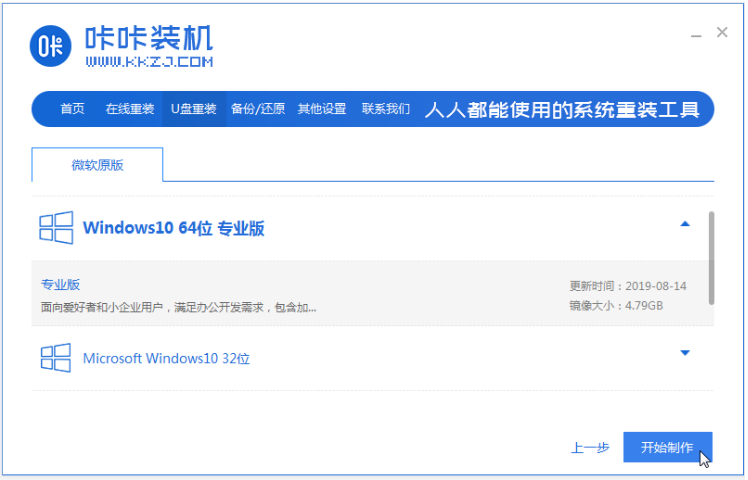
步骤三:等候软件制作u盘启动盘成功后,就可以先预览对应的电脑主板的启动热键,再拔除u盘退出即可。
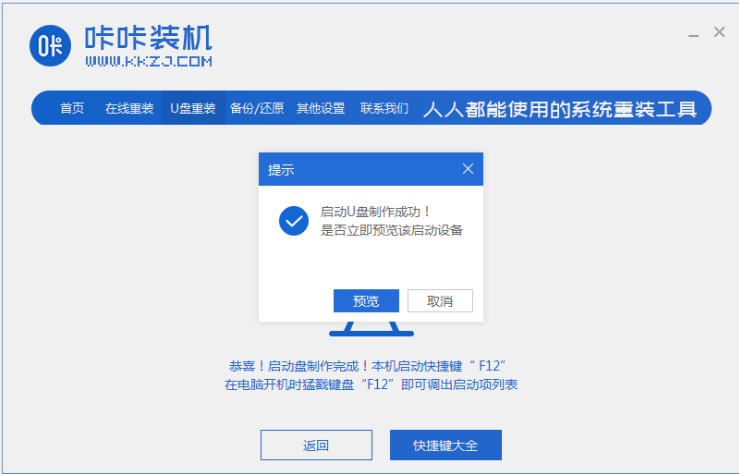
步骤四:接着插入启动盘进电脑上,开机之后不断按启动热键进启动界面,然后选择u盘启动项回车键确定进入到PE选择界面,选择第一项PE系统回车键进入即可。

步骤五:然后在PE系统桌面上打开咔咔装机工具,选择系统点击安装即可。
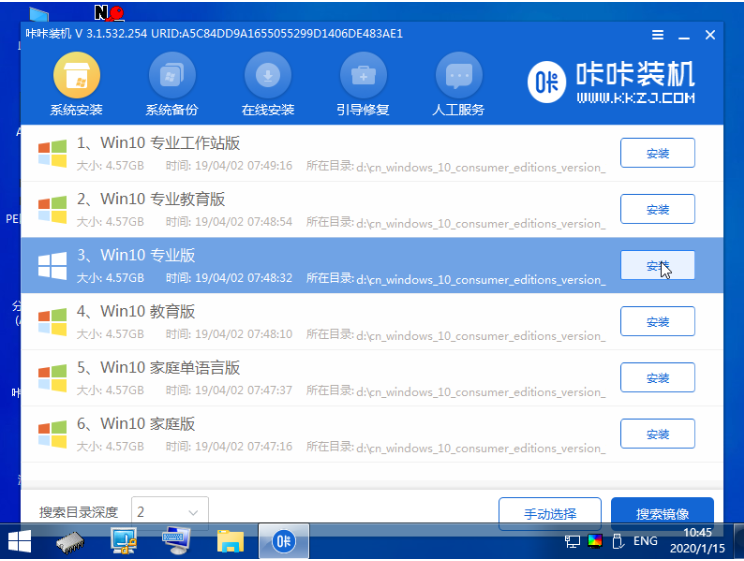
步骤六:将系统安装到c盘以后,点击开始安装就行。
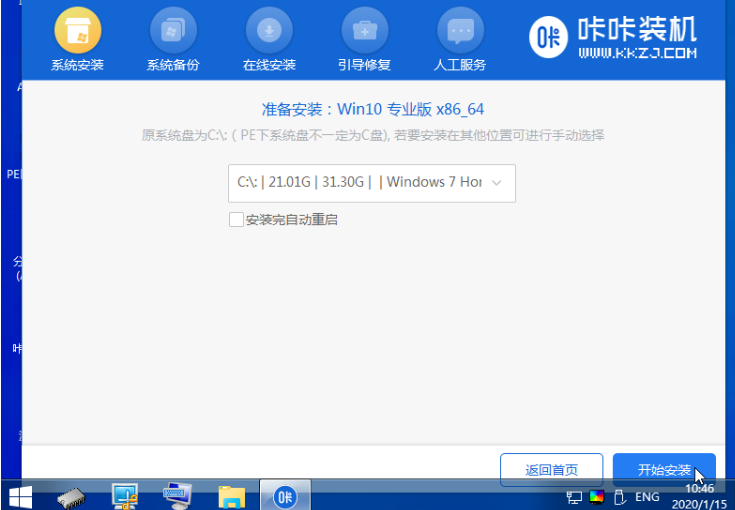
步骤七:我们等待安装完成后,然后选择立即重启电脑。

步骤八:中间可能会重启很多次,直到成功进入到系统桌面就表示安装成功。
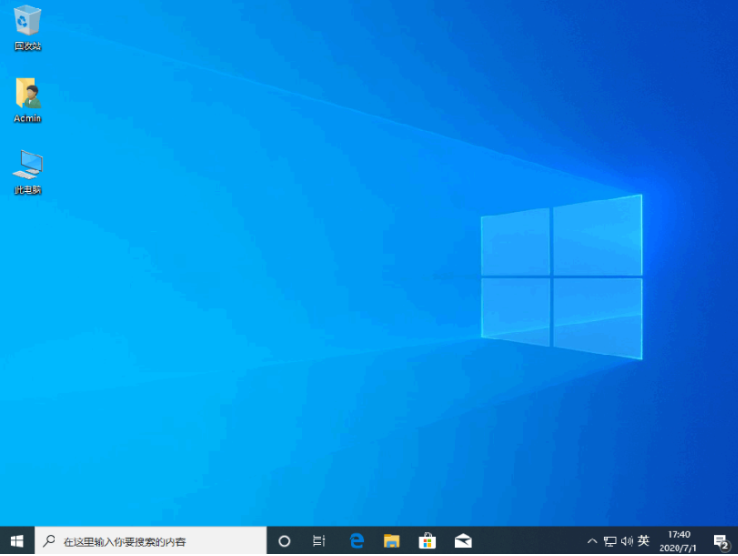
注意事项:我们要记好电脑主机的名字,因为,许多电脑公司,都会安装一些软件,这些软件几乎都会绑主机名、物理网卡地址、固定IP地址等等。
总结:
上述就是电脑黑屏了怎么重装系统的全部步骤了。需要我们注意的是,因为电脑出现问题,所以很多操作都要借助其与电脑来实现,如何电脑黑屏问题不涉及硬盘故障,通常都可以选用U盘启动盘来重装系统。
 有用
26
有用
26


 小白系统
小白系统


 1000
1000 1000
1000 1000
1000 1000
1000 1000
1000 1000
1000 1000
1000 1000
1000 1000
1000 1000
1000猜您喜欢
- 苹果电脑开不了机黑屏怎么解决..2021/12/01
- 笔记本电脑怎么重装系统2023/03/15
- 电脑开机黑屏bootmgr is missing错误..2021/11/13
- 图片转pdf文件怎么操作2023/03/30
- win7系统之家安装教程2016/12/27
- 任务栏输入法图标不见了2015/07/04
相关推荐
- 小白重装官网怎么下载安装..2022/10/27
- 超简单的小米路由器设置中继图文教程..2023/05/14
- 小白一键重装官网下载使用教程..2022/07/25
- 大白菜pe系统的重装2023/05/15
- 电脑开机慢的解决办法2016/08/10
- 电脑重装系统突然断电开不了机怎么办..2023/04/04

















