小白一键重装官网下载教程
- 分类:教程 回答于: 2022年07月25日 13:00:29
很多电脑新手都知道,重装系统时,可以考虑用小白一键重装系统来完成。那么要怎么使用小白一键重装系统呢?下面小编就教下大家小白一键重装系统官网下载使用小白一键重装系统教程。
工具/原料
系统版本:windows7系统
品牌型号:ThinkBook 14
软件版本:小白一键重装系统V2290
方法
1.打开电脑上的浏览器,在搜索框输入小白官网,并点击进入。
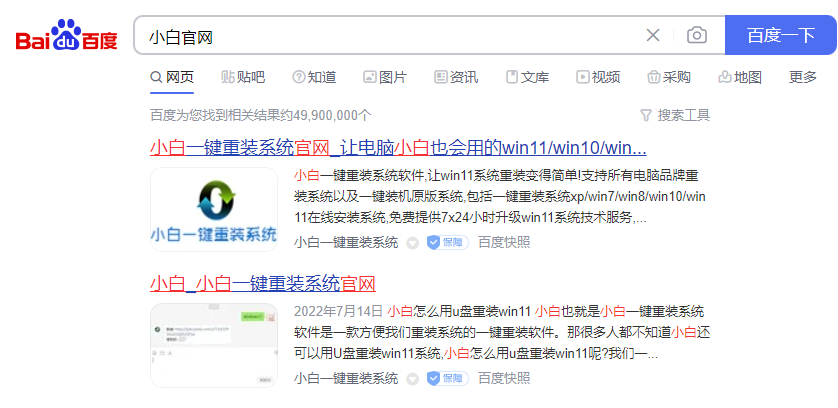
2.点击立即下载,下载安装小白一键重装系统软件,安装时要关闭各种类型的杀毒软件,以免被拦截而导致安装异常。

3.安装完成后双击打开小白一键重装系统,选择需要重装的系统,点击下一步。
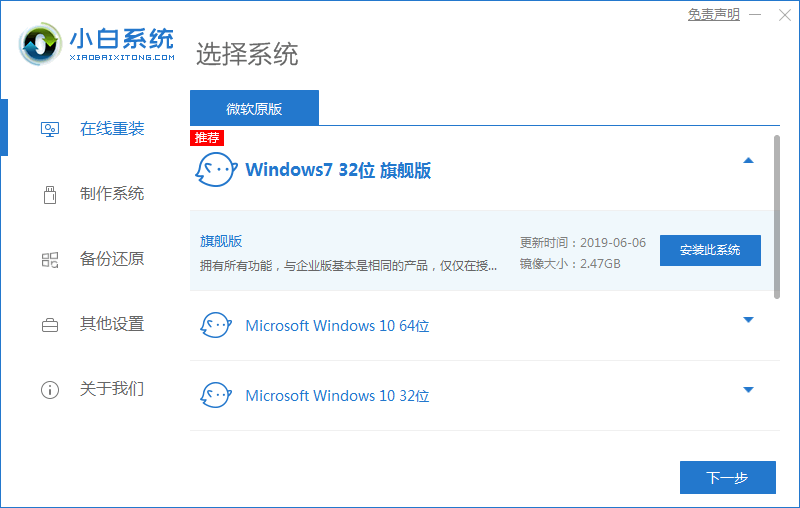
4.在本页中,下载系统镜像文件和驱动设备,耐心等待下载。
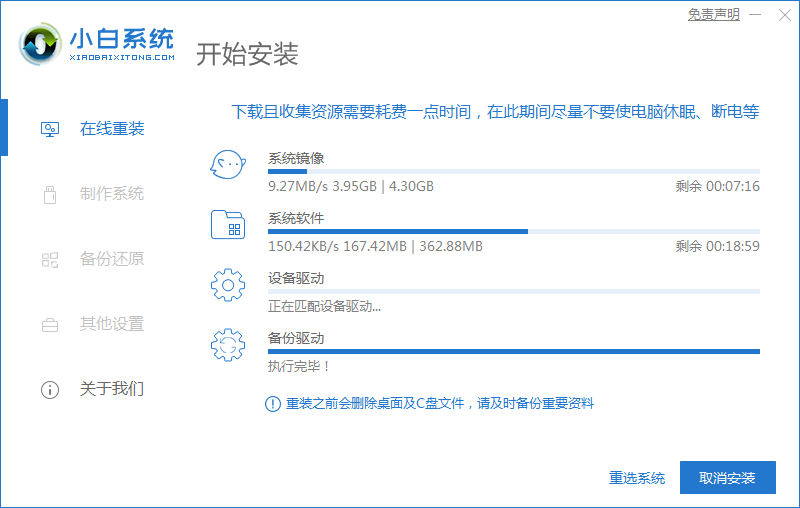
5.一旦下载完成,我们重启下电脑。
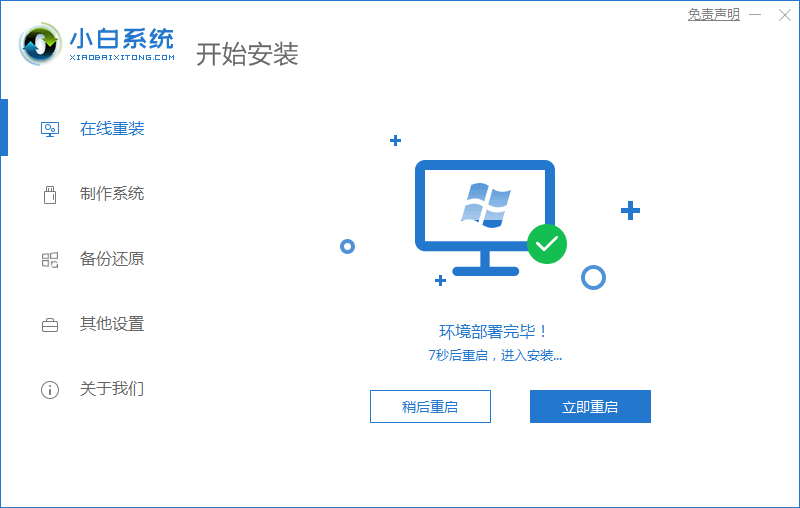
6.当重新启动项目页面时,选择第二个选项进入PE系统。
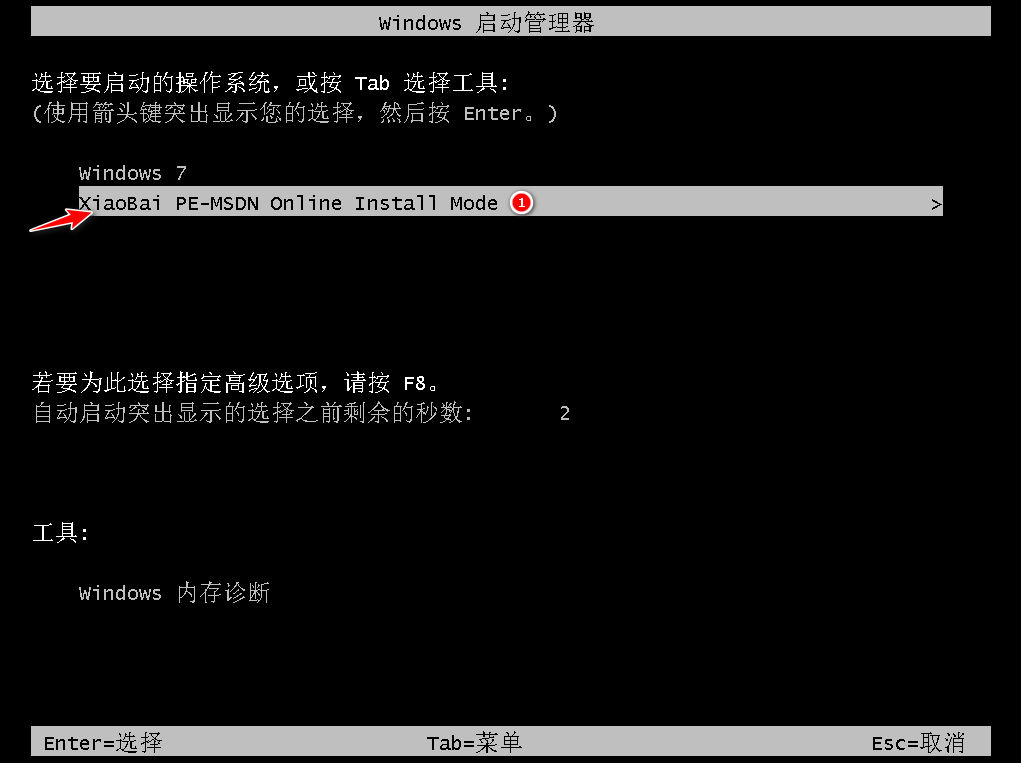
7.进入桌面,打开小白一键重装系统,便可安装系统镜像文件。
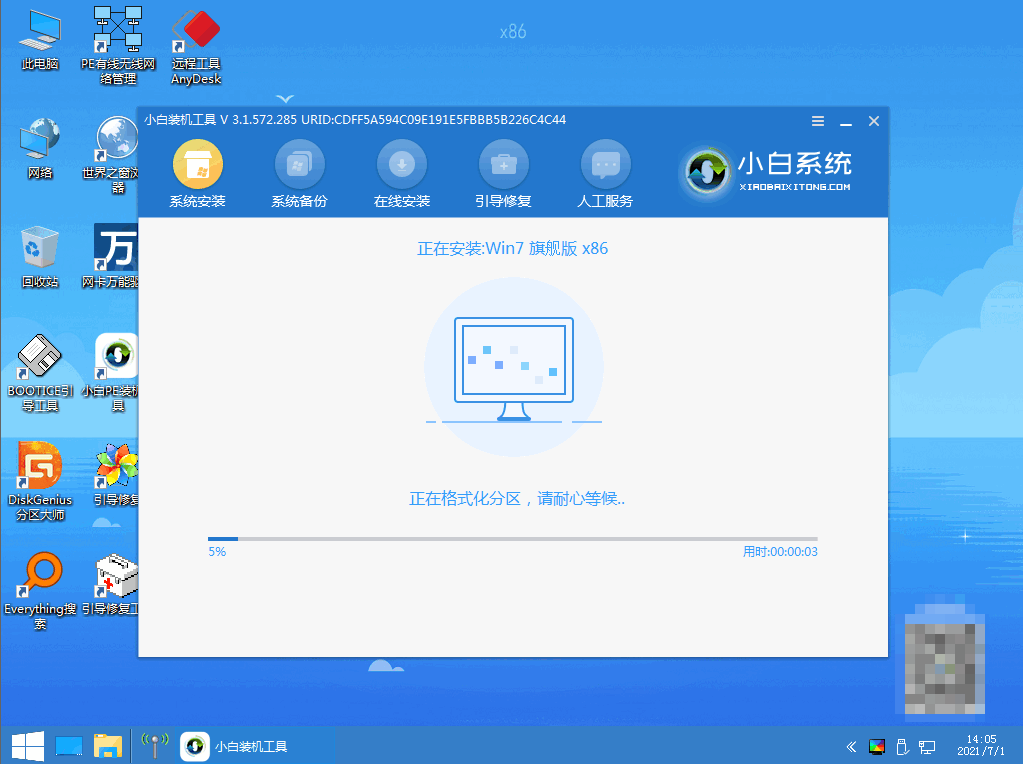
8.安装完成后,再次重启下电脑。
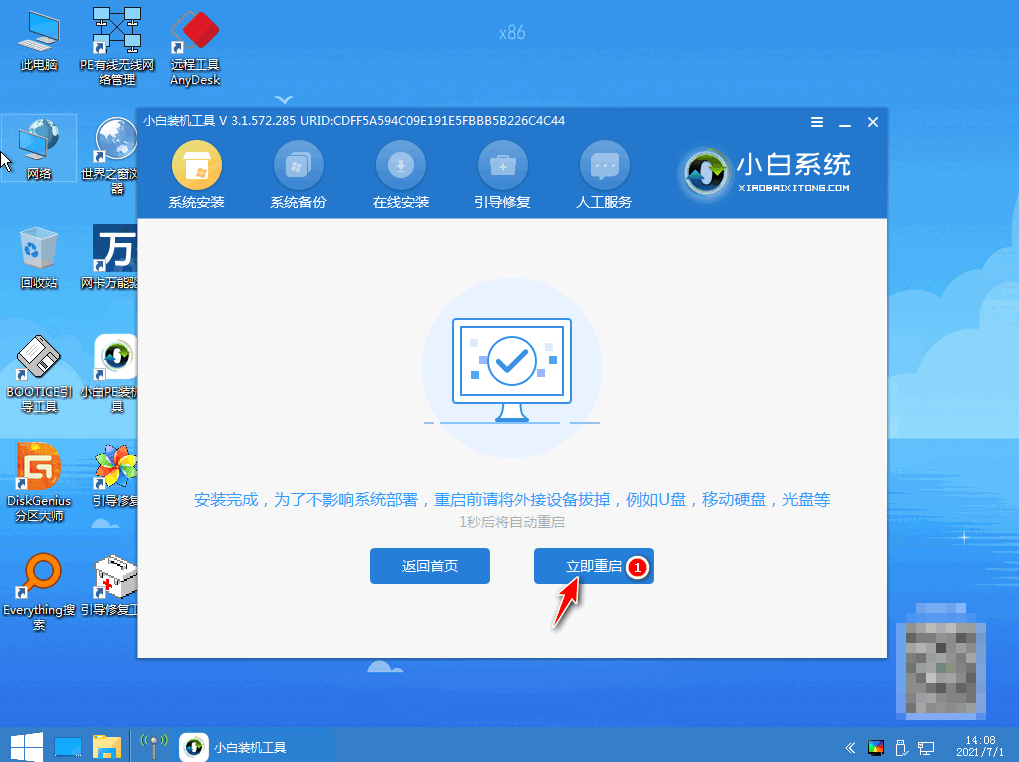
9.电脑将会重新启动几次,切勿关闭电源,耐心等待几分钟。
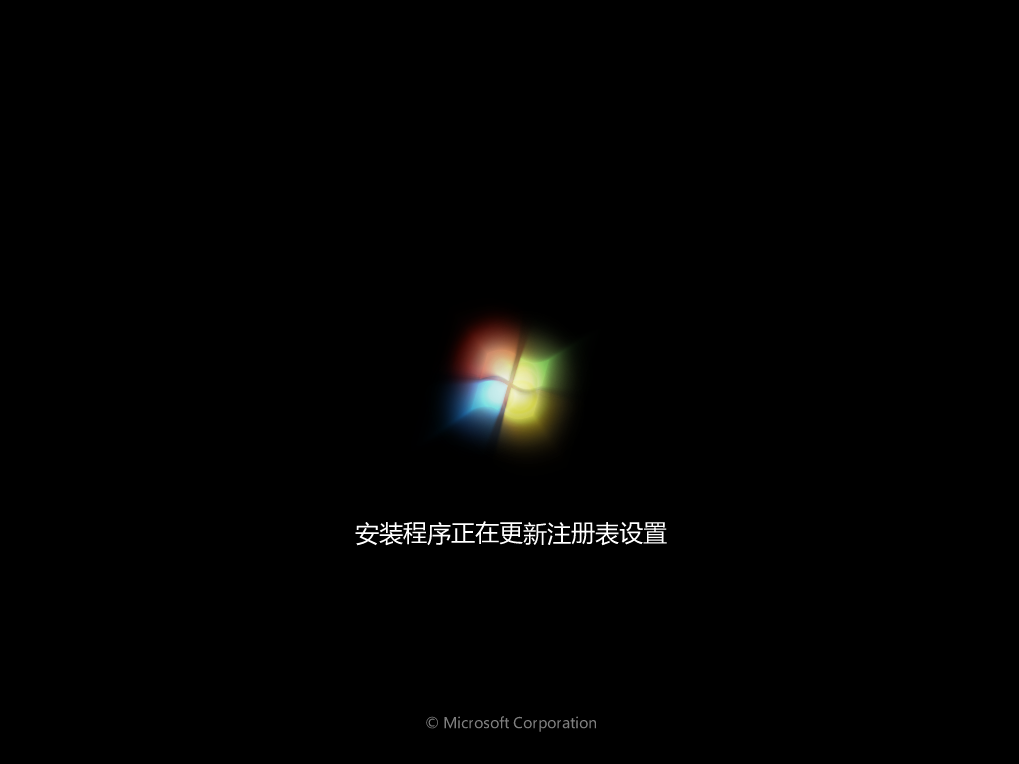
10.最后进入到新的系统桌面,安装便成功完成。
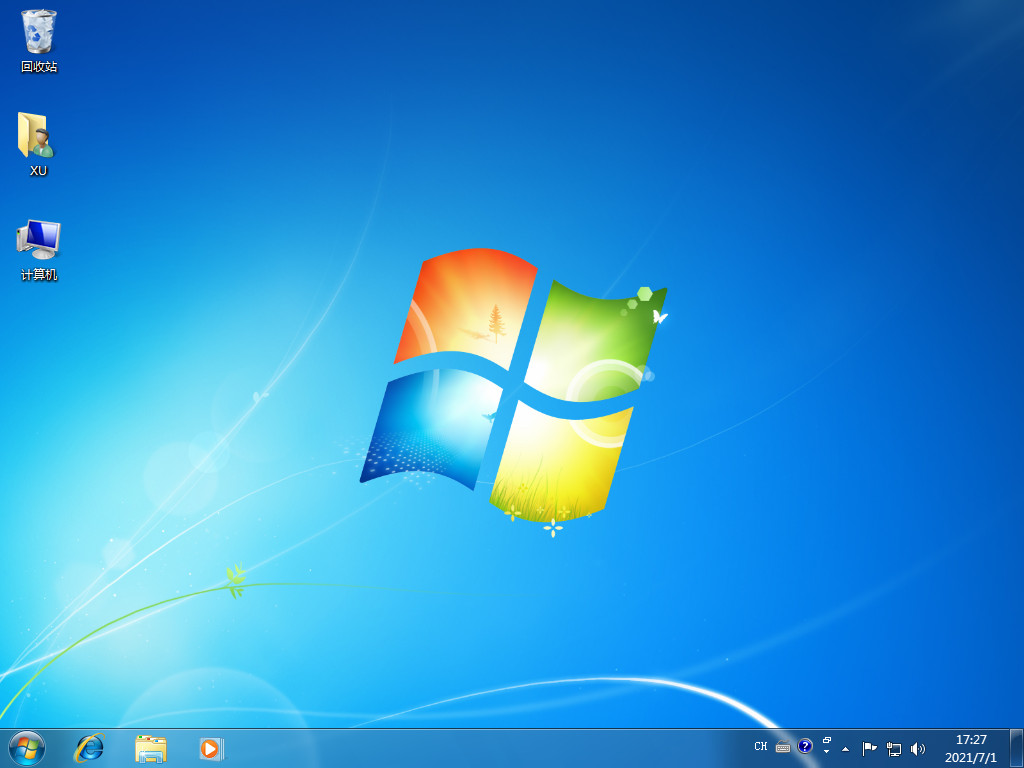
总结
1、进入小白官网,关闭杀毒软件,下载安装小白软件;
2、打开小白软件,选择系统进行下载;
3、重启电脑选择进入pe系统进行安装;
4、再次重启电脑,等待进入新系统桌面。
 有用
26
有用
26


 小白系统
小白系统


 1000
1000 1000
1000 1000
1000 1000
1000 1000
1000 1000
1000 1000
1000 1000
1000 1000
1000 1000
1000猜您喜欢
- 详解5000左右的游戏本哪个性价比最高..2021/10/10
- 电脑如何截屏保存到桌面2022/05/21
- 内存卡数据恢复2022/11/26
- uefi安装centos7教程2022/01/18
- 小白重装系统后有两个系统..2022/11/12
- 战神重装系统教程2022/11/27
相关推荐
- 台式电脑无线网络连接上但上不了网怎..2021/10/31
- 联想小新 15锐龙版(2020)怎么重装系统..2023/04/17
- 植物大战僵尸电脑版怎么放大窗口..2023/05/13
- xp11配置要求2022/10/19
- 电脑怎么重装系统步骤2022/11/27
- 电脑怎么还原系统教程2023/01/03

















